マイクラのサバイバル生活は満喫できていますか。遠くの採掘場に移動する際に時間がかかって面倒くさいときってありますよね。そんな時に活躍するのがトロッコです。
この記事ではトロッコやレールのクラフト方法や使い方を種類別に解説します。
続きを読むマイクラのサバイバル生活は満喫できていますか。遠くの採掘場に移動する際に時間がかかって面倒くさいときってありますよね。そんな時に活躍するのがトロッコです。
この記事ではトロッコやレールのクラフト方法や使い方を種類別に解説します。
続きを読むこの記事では、一マスの隙間のくぐり方を紹介します。
この記事では、先日発表された、マインクラフトの次期バージョンである、Minecraft 1.15の最新情報をお伝えします。
続きを読むマインクラフトのサバイバルに良いスパイスを付け足してくれるネザー。
ネザーに行くためにはネザーゲートが必要ですが、ただ単に置くだけでは寂しいです。
そこで、この記事では、かっこいいネザーゲートの作り方をご紹介させていただきます。
Minecraft 1.14で追加されたキャンプファイヤーをご存知ですか。
これまで建物の煙突を表現する際には蜘蛛の巣を利用してきましたが、こちらを使うとよりリアルであり、建築の幅が広がり便利ですよね。
この記事では、キャンプファイヤーの煙を通常より高く上げる方法を解説したいと思います。
この記事では、マイクラの公式サーバーをAWS上に立てる手順を説明します。
AWSはt2.microのサーバは無料で利用することができます。よって、マインクラフトのサーバを自分のPCではなく外部に立てたいという人で、なるべくお金を掛けたくないという方におすすめの記事です。これよりAmazon EC2上でマイクラのサーバーを立てていきたいと思います。
それではここから実際にサーバを立てるところまでの一部始終を説明していきます。
まずはAmazon Web Serviceトップページにログインしてください。
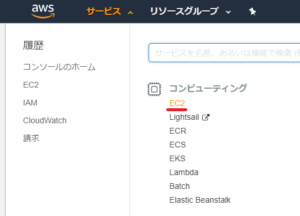
左上のサービスからEC2を選択し、次に進みます。
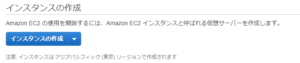
インスタンスの作成ボタンが画面中央にありますのでクリック、次に進みます。

ディストリビューションが選べますので、今回はUbuntu LTS 64bit を選択します。
次にインスタンスタイプを選びます。ここでサーバのスペックが決まりますので熟考してください。少人数で利用するならば、t2.microで必要十分です。

ストレージを選択すると、サーバスペック一覧が表示されます。確認したら、左下の作成ボタンを押してサーバを立てます。
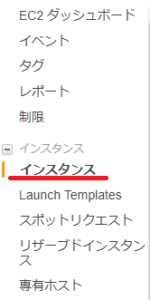
左タブからインスタンスを選びます。

自分が立てたサーバを選択します。ここで、状態がRunningであることを確認してください。
ポート開放をしないと外部から接続ができません。通常VPSでは内部ソフトウェア(UFW等)を用いてポート開放を行いますが、AWSでは簡単にできるようになっているのでありがたく使わせていただきましょう。
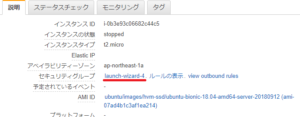
インスタンス画面の下、説明のセキュリティグループのすぐ右隣にあるリンクを踏みます。
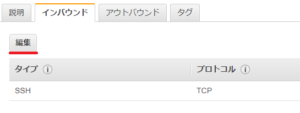
インバウンドタブに切り替えて編集を押します。
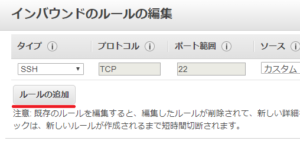
インバウンドのルールの編集のルールを追加を押します。
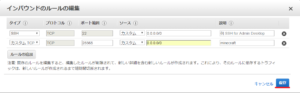
画像のように、カスタムTCP、ポート範囲25565、ソース0.0.0.0/0と入力して保存を押します。
これだけでポート開放は終了です。
早速、サーバにログインしてみましょう。WIndowsはSSHクライアントとしてTeraTermを使用します。Mac Linuxの方はターミナルよりSSHコマンドでサーバに入れます。
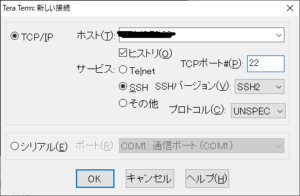
上のホスト欄にIpv4パブリックIPアドレスを入力します。
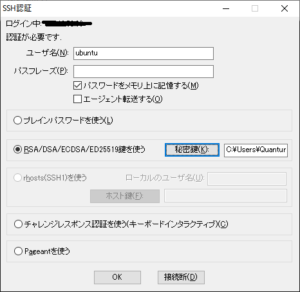
ユーザ名にubuntu、RSA/DSA/ECDSA/ED25519鍵を使うを選択して先ほどダウンロードした秘密鍵を選択してOKを押します。konsoleに入れたら接続成功です。
$ sudo suを実行して管理者権限を獲得しましょう。次に$ apt-get update
$ apt-get install default-jreでインストール済みのアプリケーションの更新を行い、最新のjavaをインストールします。
マイクラのサーバをダウンロードします。..のところには、バージョン名を入れてください。
$ wget https://s3.amazonaws.com/Minecraft.Download/versions/../minecraft_server....jar
ダウンロードが終われば、一度実行してファイル類をサーバーに用意させます。
$ java -Xmx1024M -Xms1024M -jar minecraft_server....jar nogui
次にeulaに同意するためにvimで編集します。
$ vim eula.txt
再びサーバを起動させればMinecraftのサーバが立ち上がります。
サーバに接続するには先程使用したIpV4アドレスをマインクラフトのダイレクト接続のところに入力してください。
インターネット通信の一種であるTCP通信をする際に避けては通れないのがポート開放。今回はポート開放の仕組みとやり方を解説していきます。
続きを読むインターネットが遅くて気になってしまうことがありませんか。そのような場合、パソコンの設定によって改善する場合がほとんどです。この記事ではWindowsのインターネットの速度を上げる方法を説明します。

Windowsを使用している方で、タスクバーにある時計で秒針まで表示させたいと思ったことはありませんか。
今回はタスクバーの時計の秒針を表示させる方法をご紹介していきます。
![]()
レトロゲームなどで見かけるドット絵。普通の絵としてだけではなく、ワンポイントやロゴにも最適ですよね。そこで今回は簡単にWindows付属のペイントを使ってドット絵を描ける方法をご紹介いたします。
続きを読む