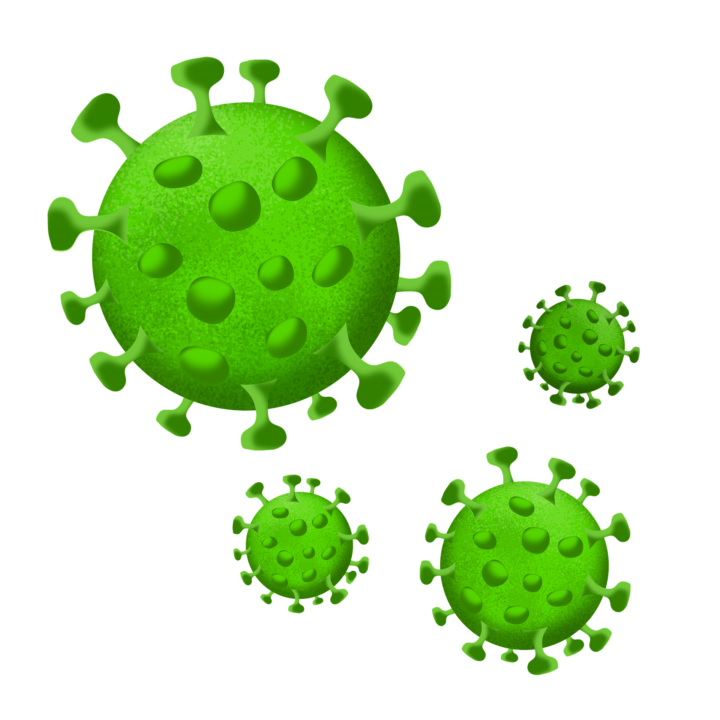新型コロナウイルスが猛威を振るう、今日このころ、市場では薬局を始め雑貨店などからマスクの姿が消えました。
私たちが新型コロナウイルスに対して警戒すべきなのは、現在確立された治療法がないということ。
つまり、いちど私たちが新型コロナウイルスに感染してしまったら、対処療法しかありません。回復するかどうかは本人の体力に依存するのです。
さて、今回はその新型コロナウイルスの研究に自宅のPCから参加できる方法をご紹介します。積極的に協力していただければ幸いです。
新型コロナウイルスの研究に自宅から貢献できるソフト
新型コロナウイルスに自宅から貢献できるソフトは、スタンフォード大学により2000年初頭に開発されたもので、これまでもガンやアルツハイマー病の研究にも利用されてきました。
ソフトの名前は「Folding@home」です。詳しい情報が欲しい方はGoogle検索をかけてもらえればその信頼性・信憑性が明らかになると思います。
このソフトを使おうと思ったきっかけ
私はよくオンラインゲームをするのですが、その親友とも言えるグループメンバーが突然体調が悪いと訴えてきたのです。
親友は微熱があり、嗅覚が鈍くなった、けだるいなどの症状があり、万が一のことを考えてしまい、私はひとりパニックになりました。
しかし、TwitterにてASRockさんのツイートが目にとまりました。
このツイートと一瞥を交わした私は、すぐにこれを実践しようと行動を起こします。
70人ほどが在籍するグループ「えぼ会議」にてメンションを飛ばし、このプロジェクトに協力するように呼びかけ、自分も同時にインストールを済ませました。
Folding@homeのダウンロード方法
まずは公式サイトのStart foldingを開いてください。ここをクリックしても開けます
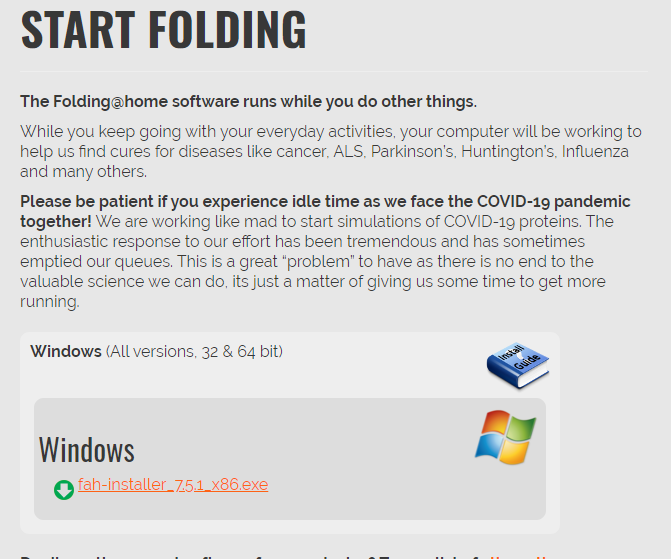
Windowsを使っている方は、ページ中ほどにWindowsと書かれた四角のエリアがあると思います。その中央赤文字「fah-installer_*.*.*_x86.exe」と書かれたところをクリックすれば、インストーラがダウンロードされます。
Folding@homeのインストール方法
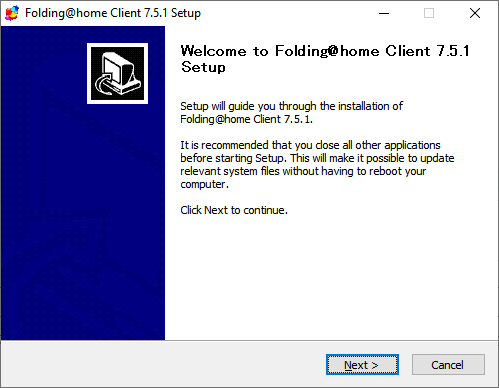
ダウンロードしたファイルを起動すると、Folding@homeのインストーラが起動します。
上の画像は最初にでてくる画面です。日本語訳を一応載せときます。
Folding@homeクライアントのセットアップへようこそ
このセットアップがFolding@homeのインストールを案内します。このインストーラを実行する前に他のソフトを終了することをおすすめします。このインストールウィザードを利用することで、コンピュータの再起動を必要とせずにソフトをインストールすることができます。Nextボタンをクリックすると次の画面に進みます。
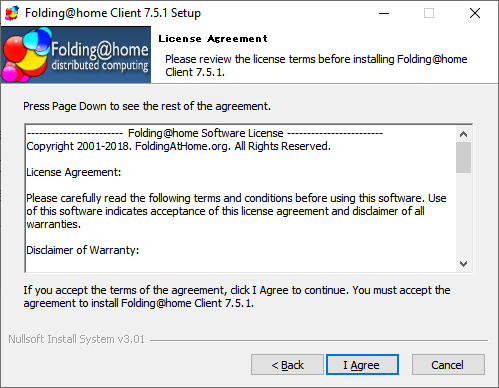
次の画面に進むと、上のような画面になります。ここにはこのソフトの利用規約・ライセンスが描かれています。ライセンスに同意するなら「I Agree」を押してインストールを続行してください。
これも日本語訳を載せておきます。
©2001-2018. FoldingAtHome.org. すべての権利を受領します。
利用規約:
このソフトを利用する前に、この規約を注意深く読んでください。このソフトの利用でこのライセンスとすべての保証に係る免責事項に同意したとみなします。
免責事項:
foldingAtHome.orgを使用していた場合において、その使用に起因した利益の損失を含め、直接的、間接的、特別、偶発的を含めたいかなる場合もFoldingAtHome.orgは一切の責任を負わないものとします。
制限:
システムを所有するしている場合、または管理者から許可を得ている場合のみ、このソフトウェアを使用することができます。
このソフトウェアの一部またはすべてを改変することはできません。
Folding@Homeサーバへの接続には、公式から配布されたFolding@Homeクライアントのみ可能です。Folding@Homeからの許可が与えられた場合を除いて、Folding@Homeサーバに他のソフトウェアを利用して接続することは固く禁じられています。
このソフトウェアの二次配布は禁止されています。foldingathome.orgおよびそのリンク、また弊社の商用パートナー(NVIDIAとAMD)のウェブサイトからのみの取得を許可されます。
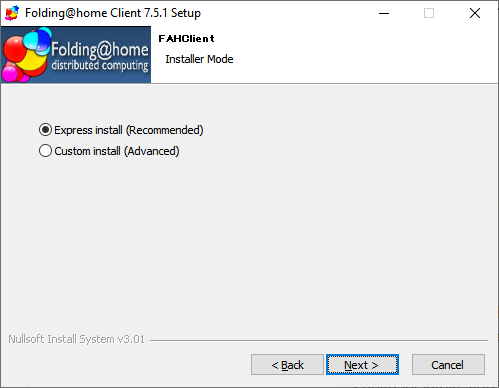
利用規約に同意すると、上のような画面になります。このソフトの詳しい内容がわからないかたは、Express installを選択するのがおすすめです。私もそれを選びました。
「Next」のボタンをクリックするとインストールが開始されます。
Folding@Homeの使い方 ~Webコントローラ編~
Folding@Homeを制御する方法は2つあります。ひとつはWebコントローラを利用する方法、もう一つは高度なコントローラを利用する方法です。
この項では前者の方法を説明します。Webコントローラのほうが操作が単純でわかりやすいのでこちらをおすすめします。
Webコントローラの起動
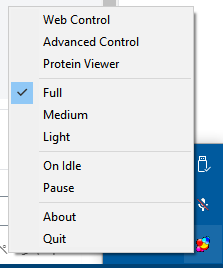
Folding@homeを起動すると、タスクバーにカラフルなアイコンが追加されていると思います。こちらが現在バックグラウンドで起動しているソフトになります。
アイコンを右クリックすると、各種メニューが表示されます。一番上の「Web Control」をクリックしてください。

ウェブに自分の情報を登録することができます。もちろん匿名で参加することもできます。私はグループの一員として参加することに決めていましたので、チームナンバーと名前を入力しています。
研究への参加方法

研究への参加方法は極めて簡単です。下の赤いボタン「Start Folding」をクリックすると、必要なファイルが自動でダウンロードされ、解析がスタートします。
CPUの使用率の変更

同じくWEBコントローラから左下の灰色の四角で囲われたPowerバーを調整します。
Lightに設定すれば、CPU使用率は最低限に抑えられます。Mediumに設定すれば、ちょうどよいCPU使用率を保てます。Fullを利用すると、リソースのすべてを尽くし研究に従事します。
私はCPU、GPUともにFullに設定して、すこしでもこの研究に貢献できるようにしています。
Folding@Homeの使い方 ~高度なコントローラ編~
システムログや処理速度をリアルタイムで監視したい方は、こちらの高度なコントローラが利用できます。
高度なコントローラの起動
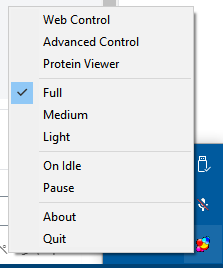
タスクバーからFolding@Homeのアイコンを右クリックしメニューを表示します。メニューの中の「Advanced Control」をクリックして、高度なコントローラを起動してください。
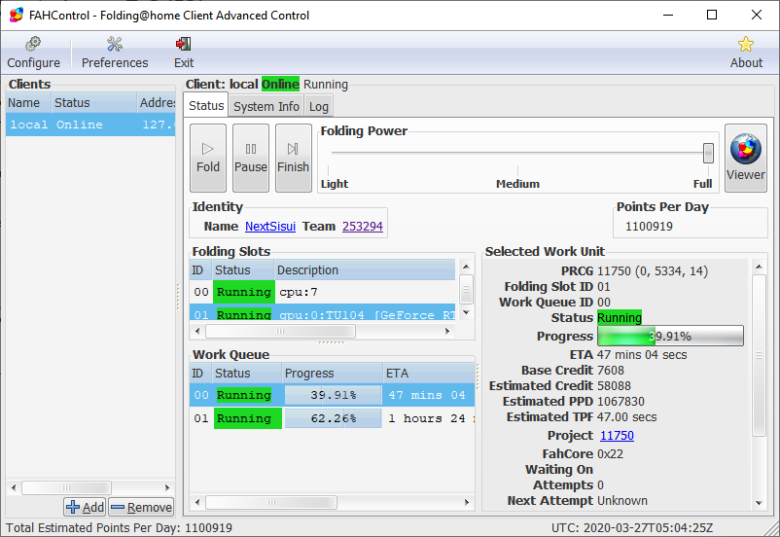
高度なコントローラを起動すると、上の画面が表示されます。
研究への参加方法
画面右の大部分を占めるタブに「Status」「System Info」「Log」の3つのタブがあります。そのタブを「Status」にあわせてください。
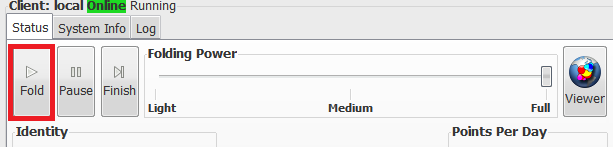
三角形のアイコンがかかれた「Fold」のボタンをクリックすると、自動で必要なファイルのダウンロードが行われ、CPUかGPU或いはその両方が稼働し始めます。
コンピュータへの負荷は右にあるバーを移動させることで制御可能です。Lightは低負荷、Fullが高負荷です。
ログの確認方法
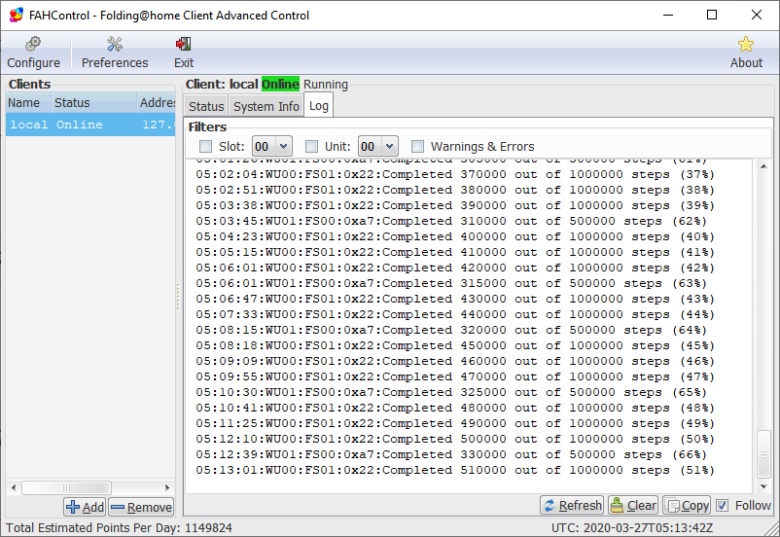
タブを「Log」にあわせるとFolding@Homeのシステムログを監査できます。
CPUやGPUごとのログを確認したいかたは、上のSlotと書かれたプルダウンメニューの左にあるチェックボックスを有効にしたうえ、メニューからスロットを指定することで可能になります。
トラブルシューティング
ユーザー登録をしたい
ユーザー登録は専用のサイトを介して行うことができます。
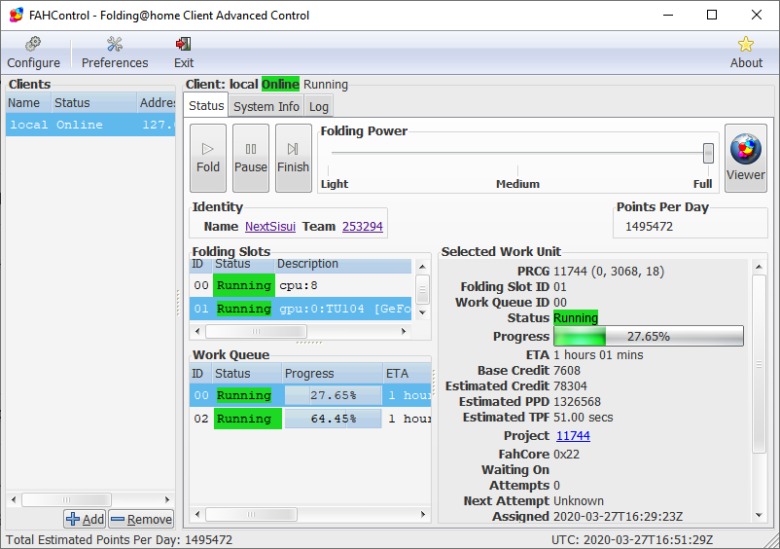
高度なコントローラの左上にある、「Configure」ボタンを押してください。
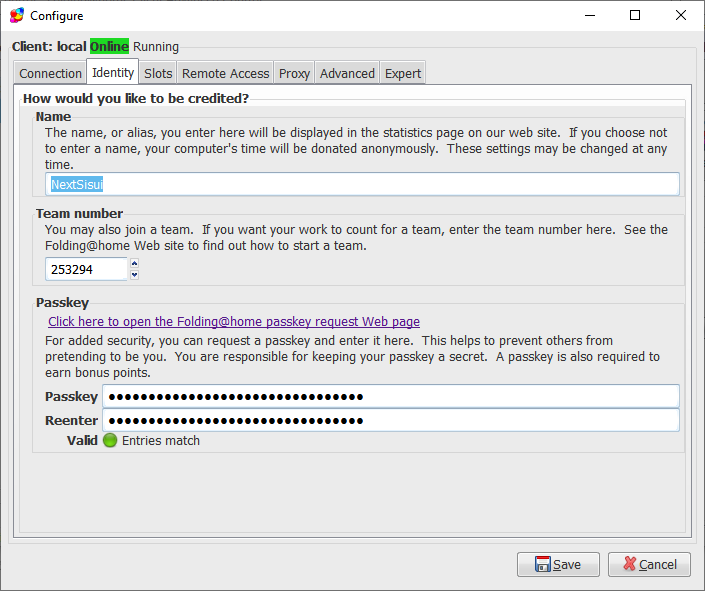
「Identity」タブにあるPasskeyの項目にある「Click here to open the Folding@home passkey request Web page」をクリックすると専用サイトに飛びます。
メールアドレスとユーザ名を入力して確定すると、メールアドレスにpasskeyが送られてきます。
研究への参加が始まらない
研究への参加は大学のサーバから送られてきたタスクに基づいて開始されます。現在のタスクがない場合には始まらないことがあります。
一定時間ごとに新規タスクが受領できないかチェックしているので、ソフトを起動したままにしておけば自動的に開始されます。
私もCPUのみ或いはGPUのみといった一方のみの稼働状況がありました。決してPCやソフトの不具合ではありませんので安心してください。
Webコントローラがチカチカして操作できない
Webブラウザのキャッシュが原因で発生するようです。(参照元: https://www.reddit.com/r/Folding/comments/674i9j/web_client_constanty_reloading/ )
ここでは代表でGoogle Chromeでの対処法を紹介します。
まず画面右上、ウインドウを閉じる×ボタンのすぐ下にある三つの点々のアイコンをクリックします。
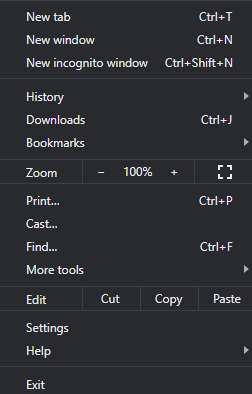
メニューが表示されますから、ヘルプの上にある「設定」をクリックしてください。
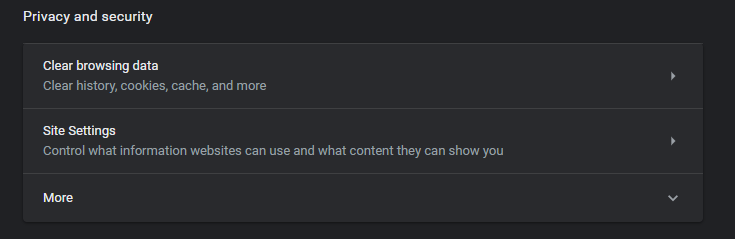
設定画面の少し下にあるプレイバシーとセキュリティの項にあるブラウジングデータの消去をクリックします。
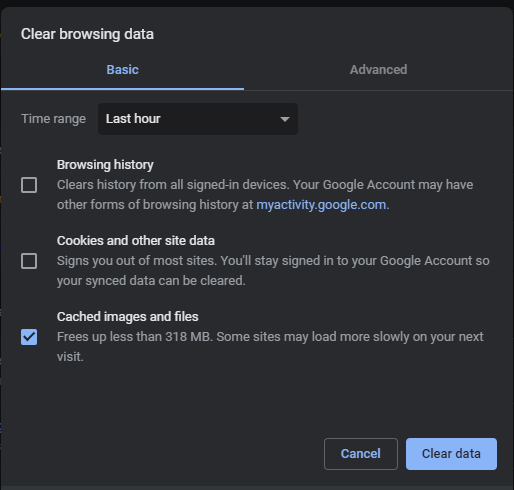
一番下のキャッシュされた画像とファイルのみにチェックをいれて、消去するを選択してください。
CPUやGPUの稼働率がわからない
稼働率を確認したい場合にはWindows付属のタスクマネージャーが便利です。
タスクバーを右クリックしてメニューを表示し、タスクマネージャーを選択して起動してください。
パフォーマンスタブをクリックすると、CPUやGPUの稼働率を閲覧することができます。
参考までに私のCPU、GPUの情報を開示しておきます。プリセットはFullです。
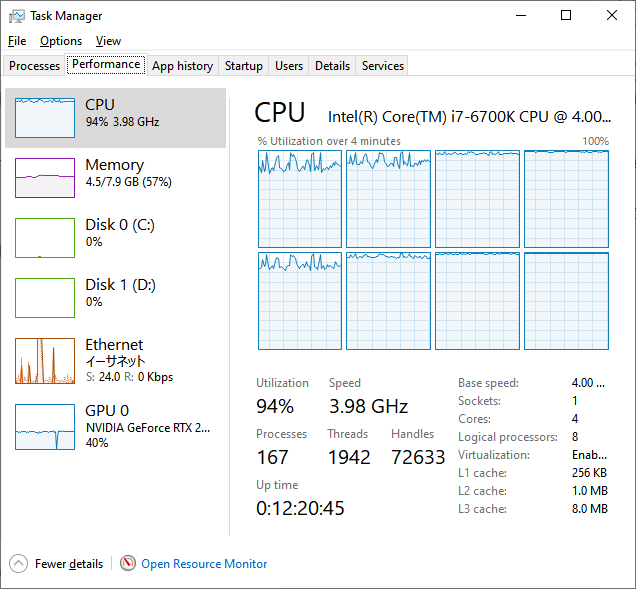
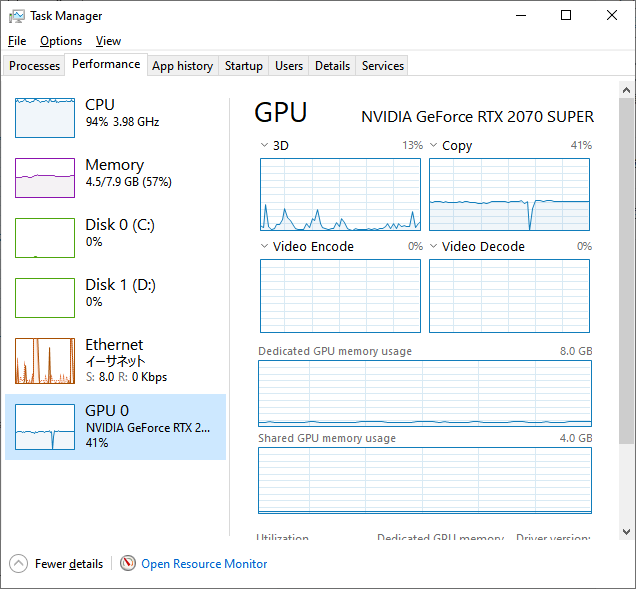
さいごに
一人ひとりの力が新型コロナウイルスの研究に貢献されるのは素晴らしいことだと思慮します。
またこの記事に関して何かしらの誤謬がありましたら、コメントにてご教授ください。
さいごに、私の親友と新型コロナウイルスに見舞われたすべての患者さんにエールを送りたいと思います。