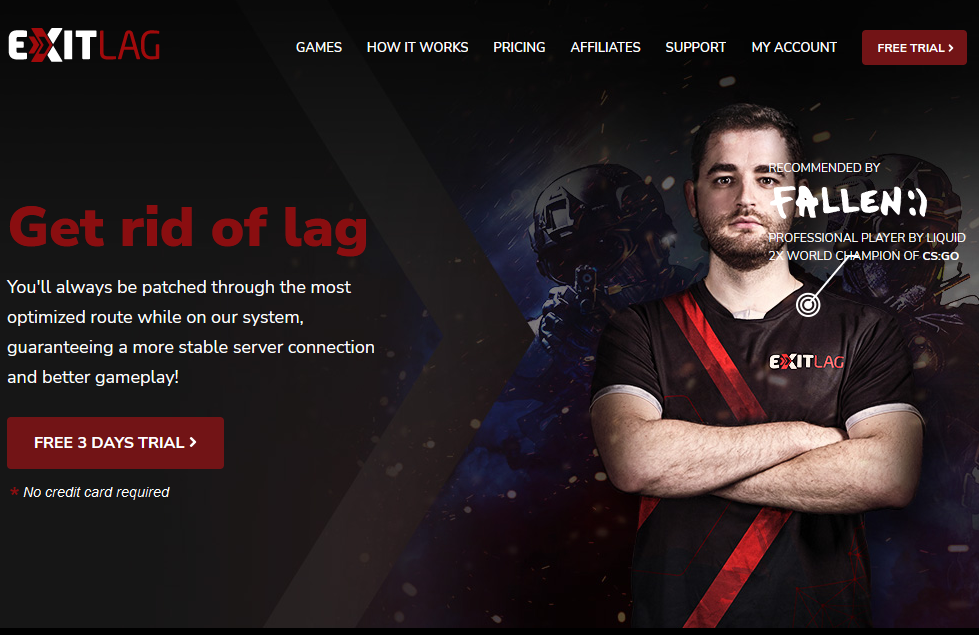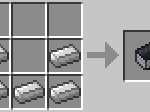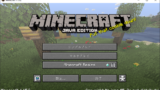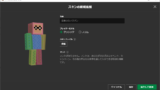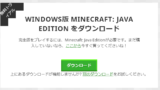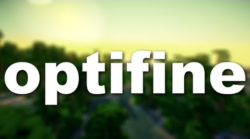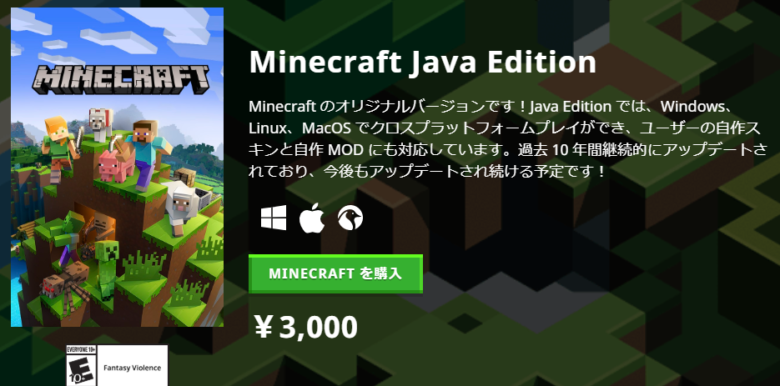
Minecraftの購入方法は2つ!
Minecraftの購入方法は2つあります。それぞれ次の通りです。
- Minecraft公式サイトから購入
- Minecraftのギフトコードを購入
公式サイトからの購入がおすすめな人
- オンラインショッピングに慣れている
- クレジットカードやPayPalを持っている
- すぐにダウンロードして遊びたい
ギフトコードの購入がおすすめな人
- クレジットカードを持っていない
- 家電量販店やオンラインショップで購入したい
- プレゼント用に購入したい
- ギフトコードはAmazonや楽天市場などで簡単に購入できます。
Java EditionとBedrock Editionの違い
MinecraftにはJava EditionとBedrock Edition(統合版)の2種類があります。どちらを購入するか迷っている方のために、それぞれのメリット・デメリットを紹介します。
Java Editionの特徴
メリット
- MOD(改造データ)が自由に使える → さまざまな追加要素を導入できる
- 大規模なマルチプレイサーバーが充実 → Hypixelなどの人気サーバーで遊べる
- コマンドやデータパックのカスタマイズが豊富
- アップデートが早い → 最新バージョンがすぐにプレイ可能
デメリット
- 動作が重い → 高スペックPCが必要(特に影MODを入れる場合)
- クロスプレイ不可 → 他のプラットフォーム(PS、Switch、スマホ)と一緒に遊べない
- 公式マーケットプレイスがない → Bedrock Editionのような公式スキンやワールドはなし
Bedrock Edition(統合版)の特徴
メリット
- 軽量で動作が快適 → 低スペックPCやスマホでもスムーズに遊べる
- クロスプレイ対応 → PC・スマホ・Nintendo Switch・PSなど異なるプラットフォーム間で一緒にプレイ可能
- 公式マーケットプレイスが充実 → スキンやマップ、アドオンが手軽に購入できる
デメリット
- MODの自由度が低い → Java Editionほどのカスタマイズはできない
- 大型マルチプレイサーバーが少ない → Hypixelのような有名サーバーがない
- アップデートが少し遅れる → Java Editionに比べて新要素の追加が遅い
どちらを選ぶべきか
| 目的 | おすすめのエディション |
|---|---|
| 本格的なカスタマイズやMODを楽しみたい | Java Edition |
| 低スペックPCやスマホで快適に遊びたい | Bedrock Edition |
| 友達とクロスプレイしたい(異なるデバイスでプレイ) | Bedrock Edition |
| 人気のマルチプレイサーバーで遊びたい | Java Edition |
公式サイトから購入する方法
購入するプラットフォームを選択する
Minecraftを購入する前にMojangアカウントの作成が必要です。Minecraftの公式サイトから無料で登録ができます。https://www.minecraft.net/ja-jp/
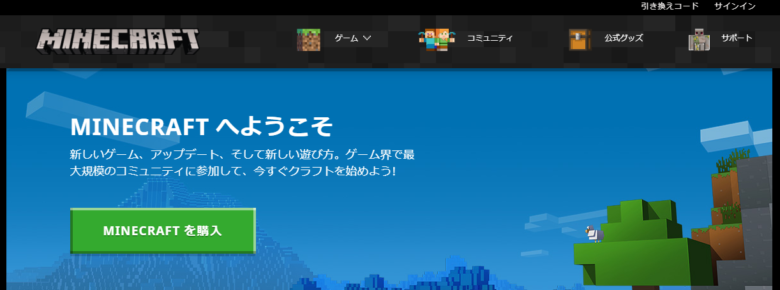
Minecraft公式サイトのトップページにある「Minecraftを購入」のボタンを押してください。
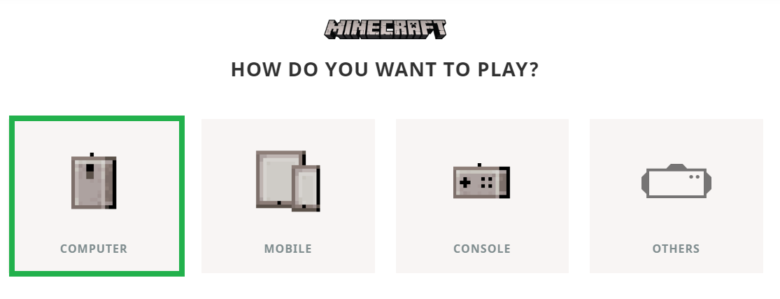
つぎにバージョンを選択する画面に移りますので、一番左の「Computer」を選択してください。
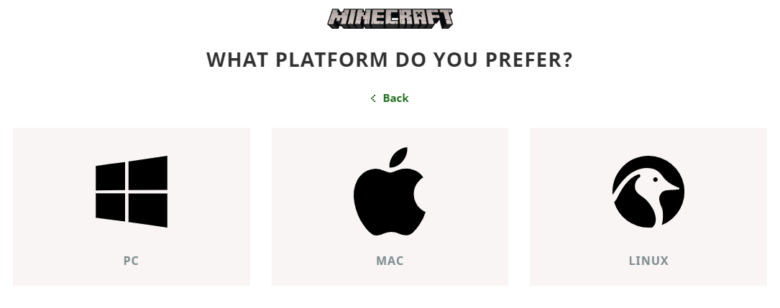
使用中のOSを聞かれます。Windowsを使っている人は「PC」を、MACを使っている人は「MAC」を押してください。
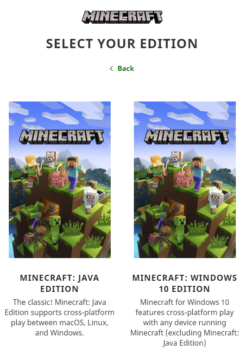
JavaエディションかWindows 10 Editionかを選ぶ画面に移りますから、Java Editionを選択しましょう。
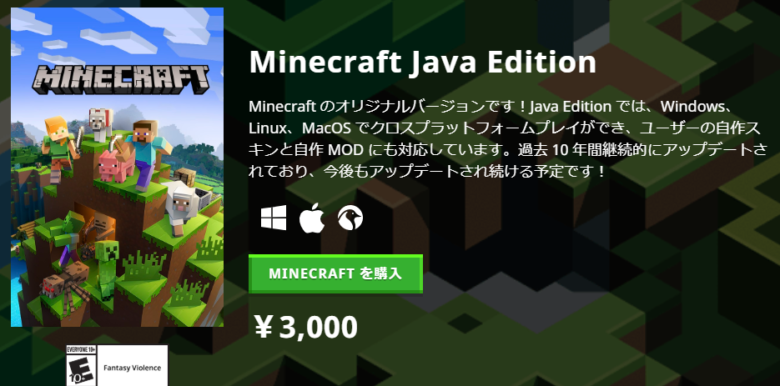
購入画面にたどり着きましたので、「Minecraftを購入ボタンを押してください。」
Mojangアカウントを作成する(無料)
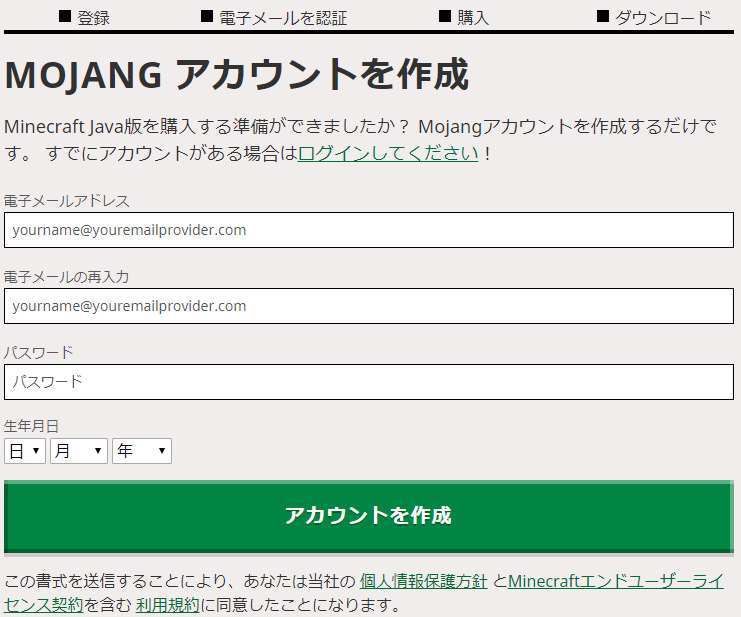
Mojangアカウントに登録する基本情報を入力します。
電子メールアドレスの欄に、受信可能なメールアドレスを入力してください。再入力の欄にもおなじアドレスを入力してください。
パスワードの欄に入力するパスワードは必ず複雑なものにしてください。Minecraftは最もアカウントの乗っ取りに遭いやすいゲームの一つです。
生年月日の欄には自分の正しい生年月日を入力してください。あとから変更することはできません。
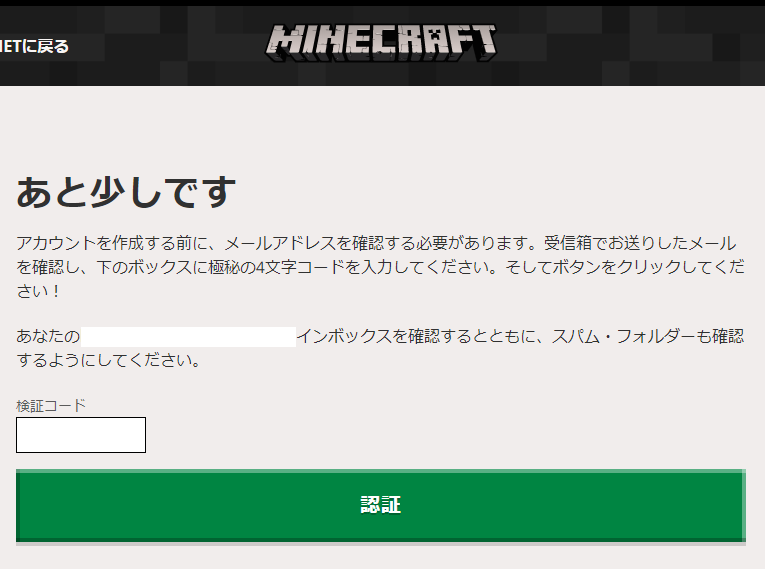
入力したメール当てに届いた検証コードを、フォームに入力してください。
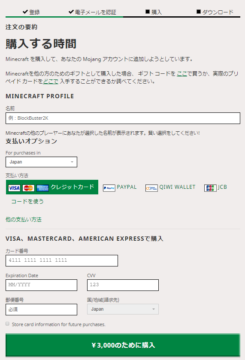
メールアドレスとパスワードを入力すればログインができます。
次に自動的に購入情報を入力するためのページに移ります。
Minecraft Profileには、ゲーム内で使用する名前を入力してください。
購入にはクレジットカードのほか、Paypalを使用することができます。お近くにある方法で支払いを済ませてください。
AmazonでもMinecraftのカードを購入することができます。カードの裏面にあるコードを入力することで、Minecraftをダウンロードできます。
Minecraftの値段
Minecraftの値段は3000円です。以前はユーロへの為替取引を挟んでいましたが、2017年頃から値段が日本円で統一されました。
ただし、昨今の円安の影響を受け、Minecraftの市場価格が上昇している傾向にあります。よって上記の商品のJava&Bedrock Editionを購入すれば、Java版と統合版の2つを適当な価格で購入することができるのでおすすめです。
Minecraftのインストール方法
公式サイトからインストーラーをダウンロードする
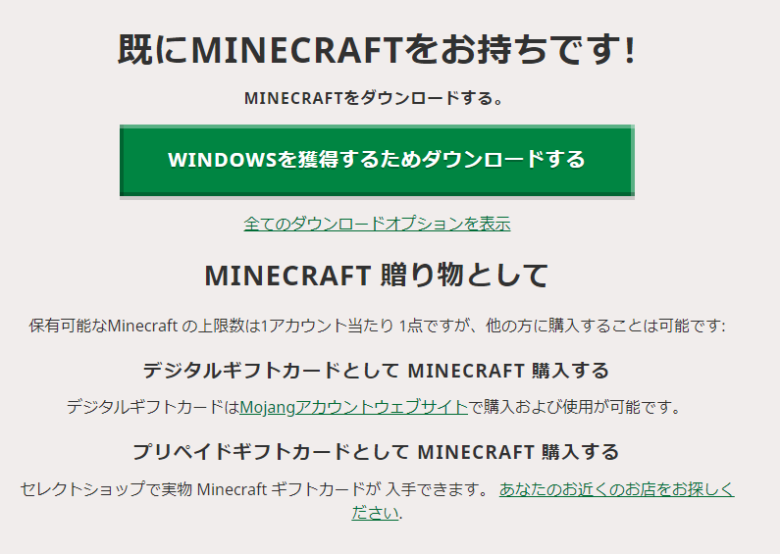
Minecraftの購入手続きが完了すると、Minecraftをインストールするためのソフトがダウンロード可能になります。公式サイトから、Minecraftを入手のボタンを押して下さい。
日本語が少々変ですが、Windowsを使用しているユーザーの方には「WINDOWSを獲得するためダウンロードする」のボタンがあります。これを押してインストーラーのダウンロードを開始してください。
Minecraftランチャーをインストールする
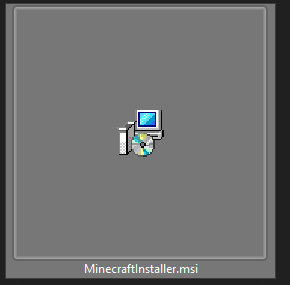
ダウンロードしたインストーラーは実行可能形式になっています。ダブルクリックでインストーラーが起動します。
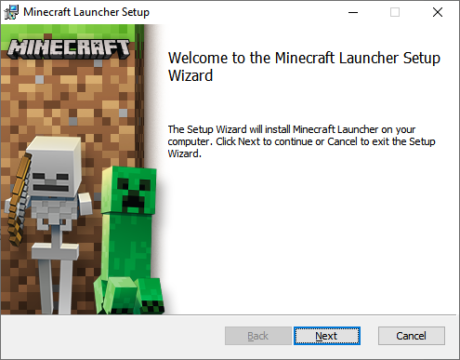
インストーラーが起動すると、スケルトンとクリーパーがお出迎えしてくれます。文章をサクっと読んで、「次へ」で先へ進みましょう。
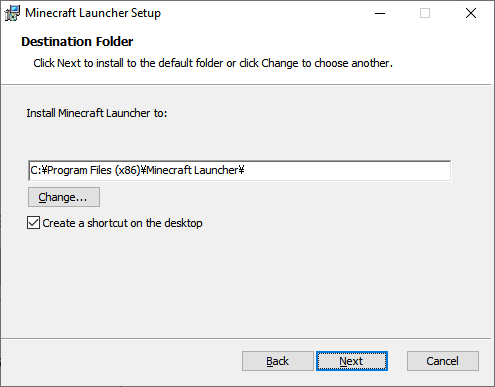
つぎにMinecraftのランチャーをインストールするディレクトリを指定します。デフォルトでは「Program Files」ディレクトリに保存することになっていますが、SSD等に保存したい場合には、適宜変更しましょう。
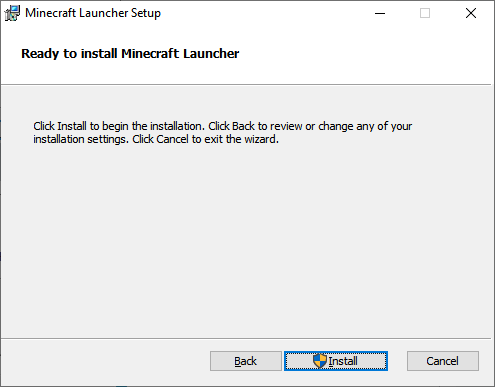
「インストール」ボタンをおしてインストールを完了しましょう。
Minecraftを起動する
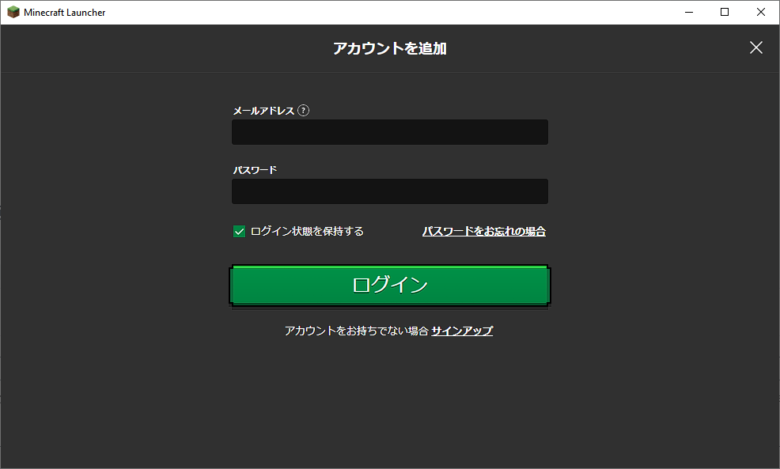
Minecraftランチャーを最初に起動すると、Mojangアカウントへのログインを求められます。
先ほど作成したMojangアカウントでログインしましょう。
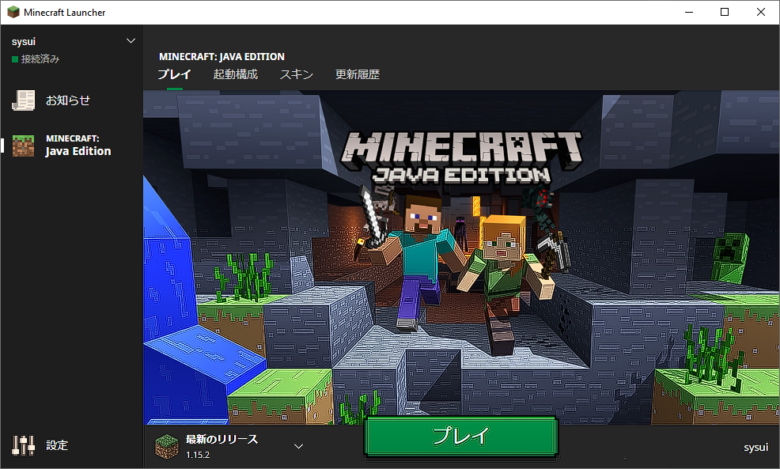
ログインすると、ランチャーのホーム画面があらわれます。最初の細かい設定は必要ありませんから、画面中央下の「プレイ」を押してMinecraftをはじめましょう。
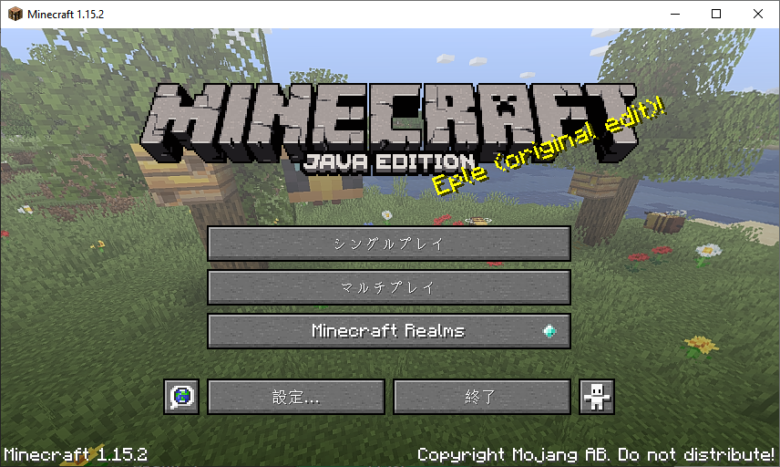
その他の細かいランチャーの使用方法については、下の記事をご覧ください。