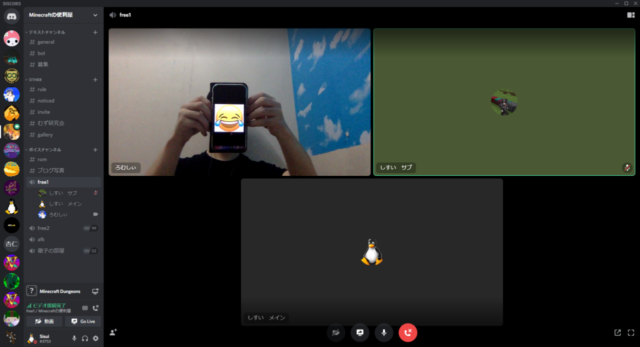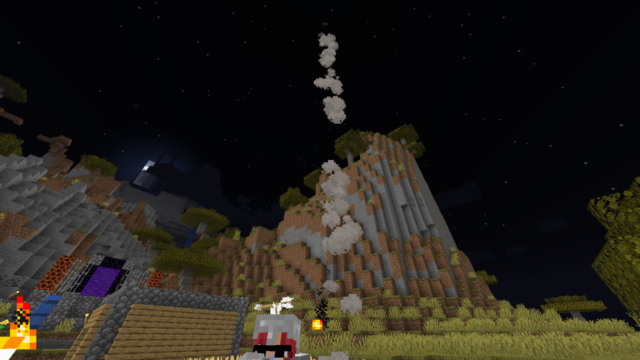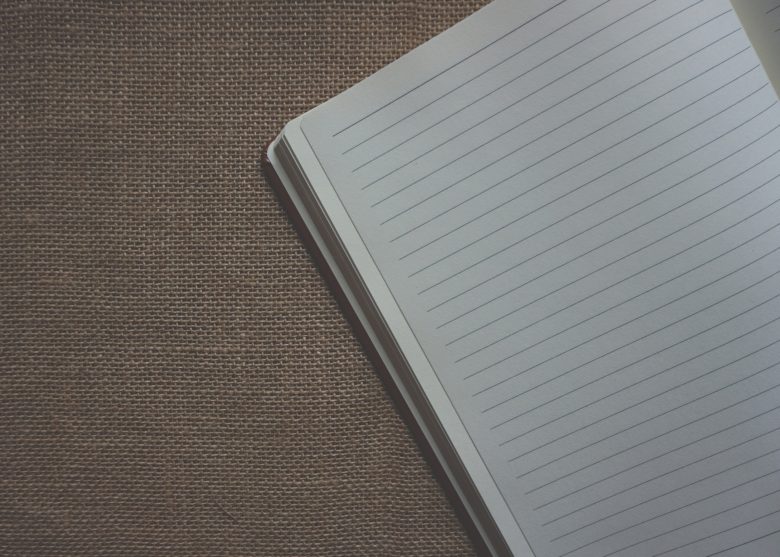DiscordやSkypeなどでマイクを利用しているときに、周囲の雑音が混入してノイズとなり、聞き取りづらくなることがありますよね。そんなときに活躍するのがNVidiaからβテストが開始された「RTX Voice」です。
今回はRTX Voiceのインストール方法と使い方をご紹介させていただきます。
RTX Voiceの機能
RTX VoiceはAIを活用して人の声以外のノイズをキャンセルするソフトウェアです。基本的にはRTXのグラフィックボード上で動作しますが、設定を変えることで他のグラフィックボードでも使用可能になります。
効果は絶大で、キーボードのカタカタ音を始め、マウスのノイズ、掃除機の音、ドライヤーの音、ファンの音などなどを完全に除去することができ、マイク入力をクリアにすることができます。
RTX Voiceの使用条件
RTX Voiceを利用するにはグラフィックボードに専用のチップが必要です。
そのチップを搭載しているグラフィックボードは以下の通りです。
- RTXシリーズグラフィックカード
- Quadroグラフィックカード
しかしファイルを書き換えることによってGTXグラボでも使用できるようになります。
またソフトの動作条件として使用OSがWindows 10であることが必要です。
RTX Voiceのダウンロード・インストール
ダウンロード方法
まずはNVIDIAの公式サイトを訪れてRTX Voiceをダウンロードしてください。
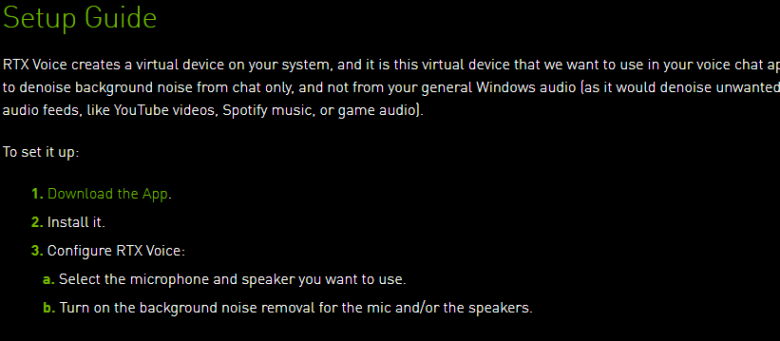
ページ中央当たりのSetup GuideにあるDownload the Appをクリックしてください。
自動でインストーラがダウンロードされます。
インストール方法
ダウンロードしたファイルを管理者権限で実行します。
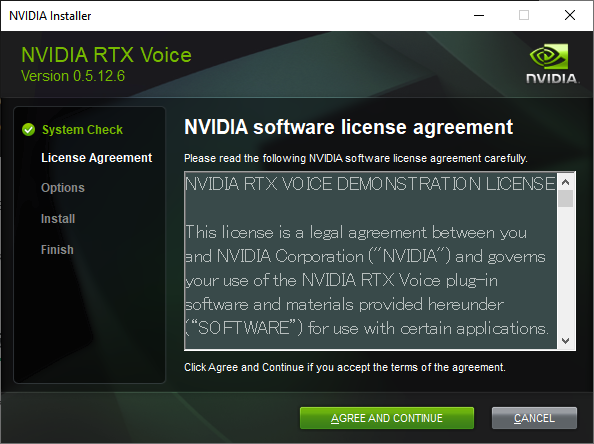
利用規約が表示されますので、約束できる場合には同意してください。
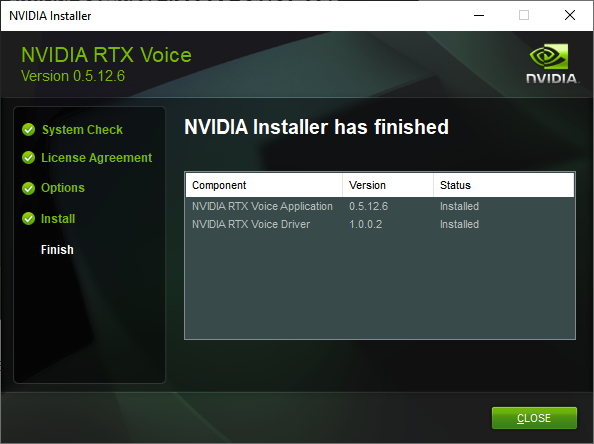
自動でインストールが完了します。
RTX Voiceの設定方法
インストールが完了するとRTX Voiceが自動で起動します。
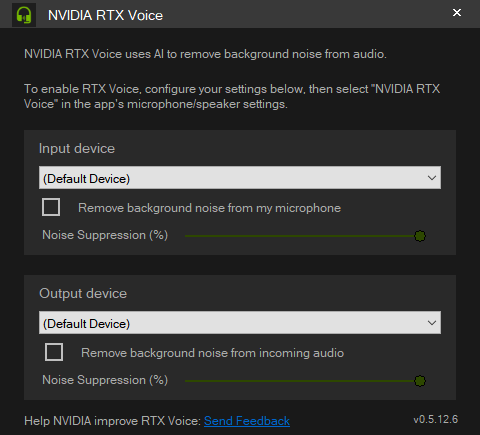
ソフトウェアの画面には2つのプルダウンメニューがあります。
上はインプットデバイスで、自分の入力デバイス、つまりマイクやヘッドセットを選択してください。
下はアウトプットデバイスでスピーカーやイヤホンを選択してください。
Discordでの設定方法
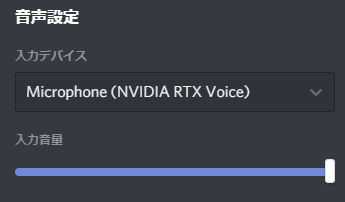
Discordの音声設定より、入力デバイスを「Microphone(NVIDIA RTX Voice)」としてください。
GTXグラフィックボードでRTX Voiceを利用する方法

まずはダウンロードしたインストーラをご用意してください。
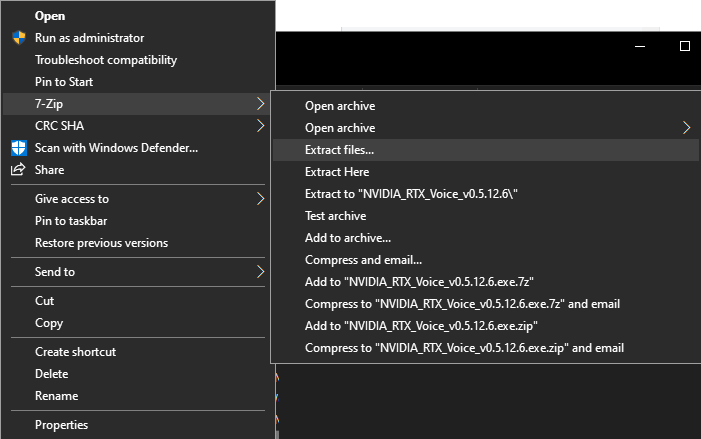
インストーラを右クリックして「7zip」を選択、ファイルを展開するを押してください。
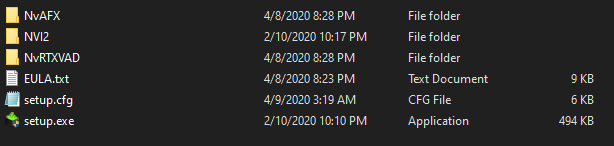
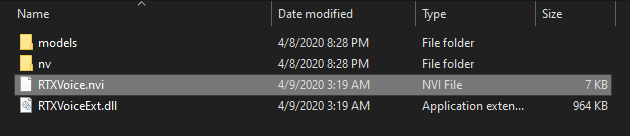
作成されたディレクトリの中のNvAFXを開いてください。そこにあるRTXVoice.nviをメモ帳などのテキストエディタで開きます。
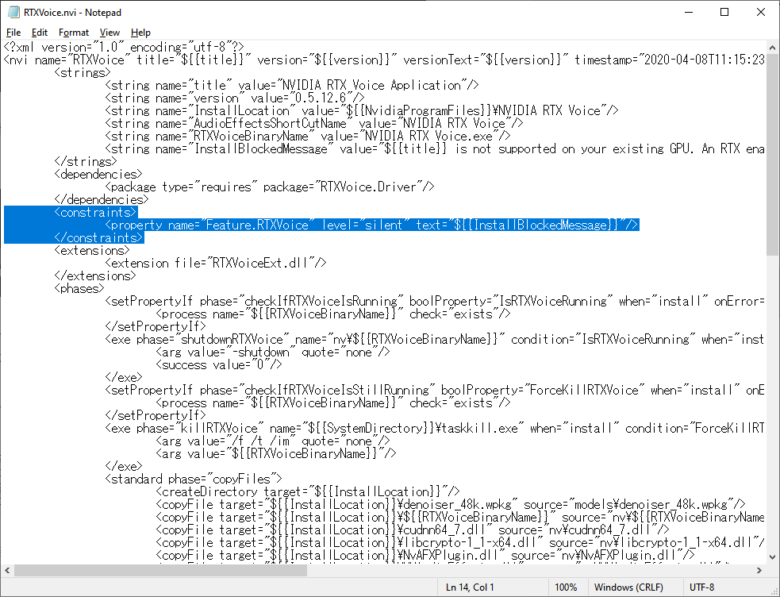
テキストエディタでファイルを開き、次の項目を削除してください。
<constraints>
<property name="Feature.RTXVoice" level="silent" text="${{InstallBlockedMessage}}"/>
</constraints>
あとは同ディレクトリのSetup.exeを起動すればインストーラが起動します。