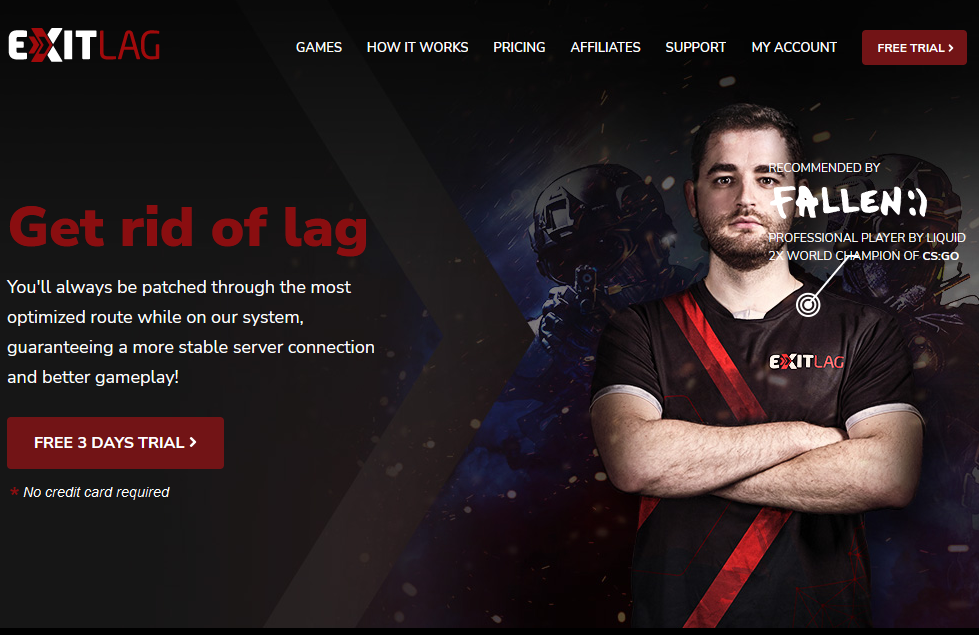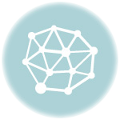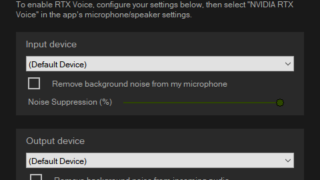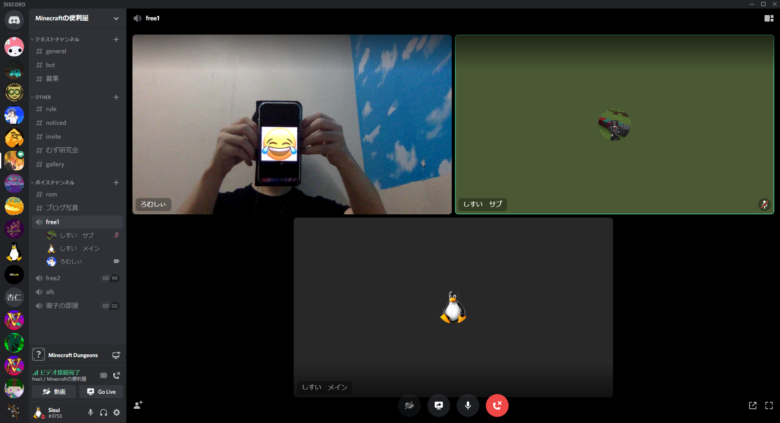
Discordの新機能がつい先日公開され、サーバーに動画という項目が追加されました。動画では、ビデオ会議のように、全員のウェブカメラの映像とともに会話をすることができます。
ここではビデオ会議を始める方法とそれに伴う顔バレ防止の設定をご紹介させていただきます。
撮影には友達のろむしぃさんにご協力いただきました。ありがとうございました。
ビデオ会議の始め方
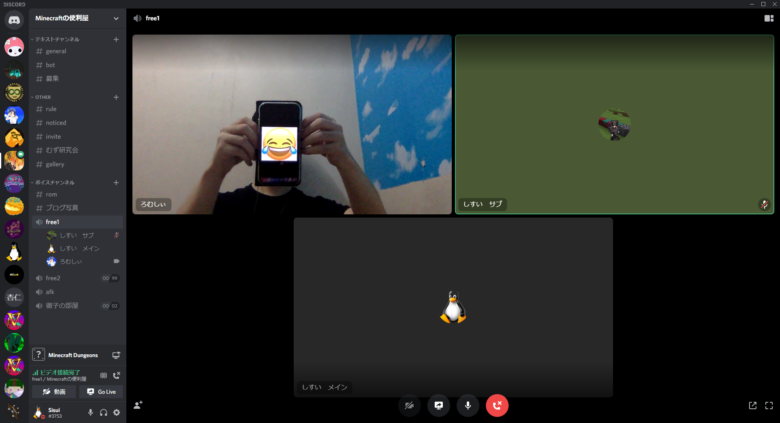
ビデオ会議を始めるためにはDiscordの画面左下にある「動画」ボタンを押してください。
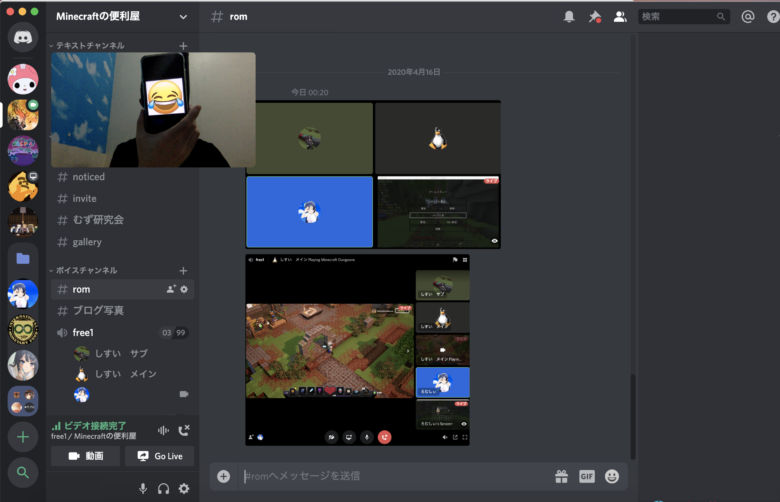
上の画像のように通話に入ってさえいれば、勝手にビデオ会議が開始されます。
いままでのGo Live機能はクリックするまで始まりませんでしたが、今回のビデオ会議は勝手に開始されるのがポイントです。
これには良い点もありますが、悪い点としてワンタップでインカメラが起動し顔バレに繋がってしまうということです。
複数人でGo Liveをする方法
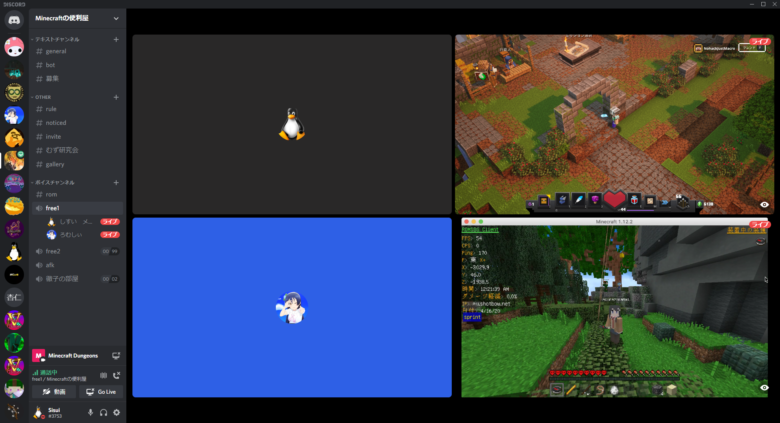
Go Liveを複数人で行っているとき、自分がGo Liveを配信したまま、他の人のGo Liveに参加することができるようになりました。
この機能が実装されたため、例えばマルチプレイで遊んでいるときに、それぞれのゲーム画面、つまりそれぞれの視点からのゲームシーンを一度に見ることができるようになります。
これによってチームワークが必須のゲームでは、チーム内のゲーム状況を瞬時に把握することができるようになるため、かなり強くなれると思われます。
顔バレ防止の設定方法
Windowsの場合
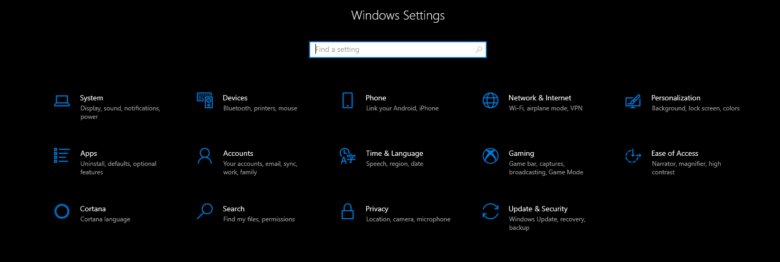
設定画面に移動し、プライバシーの設定を開いてください。
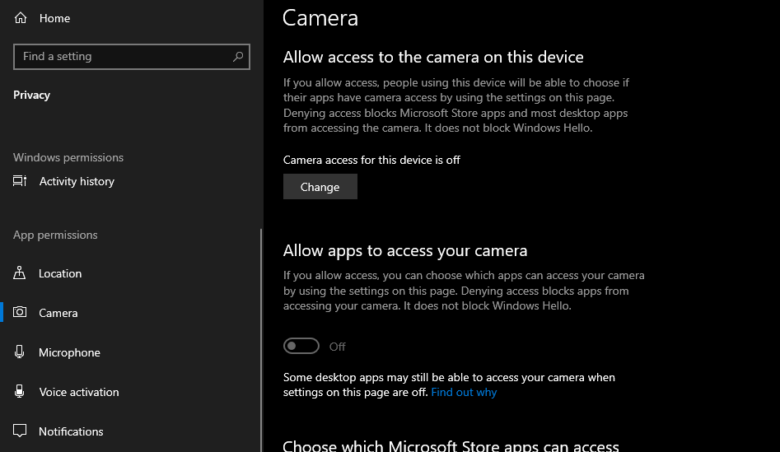
カメラの項目の他のアプリがカメラを利用するのを許可する設定を解除してください。
Macの場合
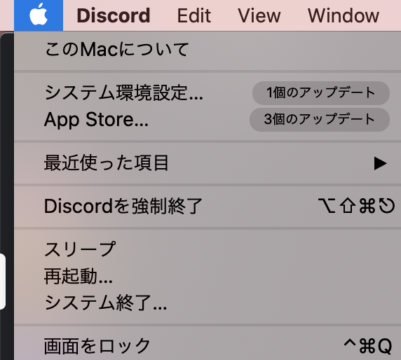
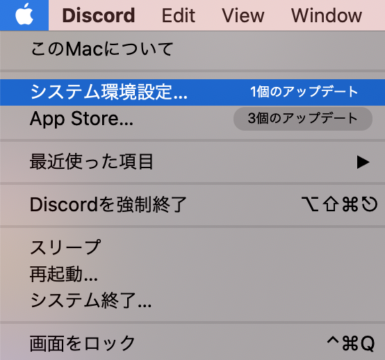
まずは、デスクトップ画面左上にある、アップルのロゴを押してください。次にシステム環境設定をクリックするとしたの画面に移動します。
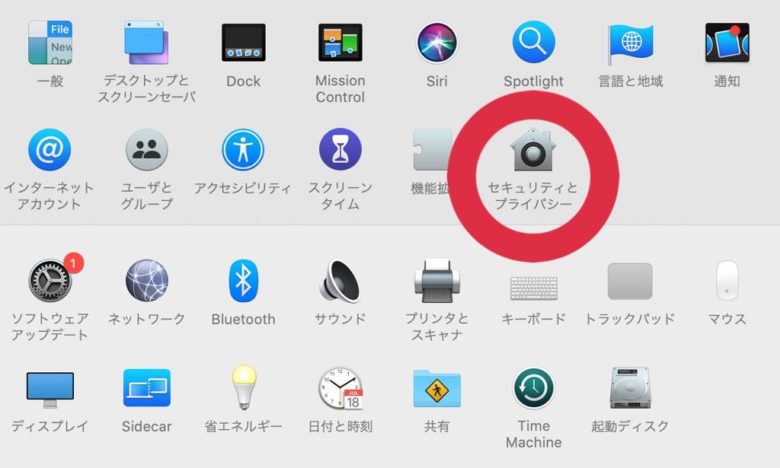
システム環境設定の項目「セキュリティとプライバシー」をクリックして開きます。
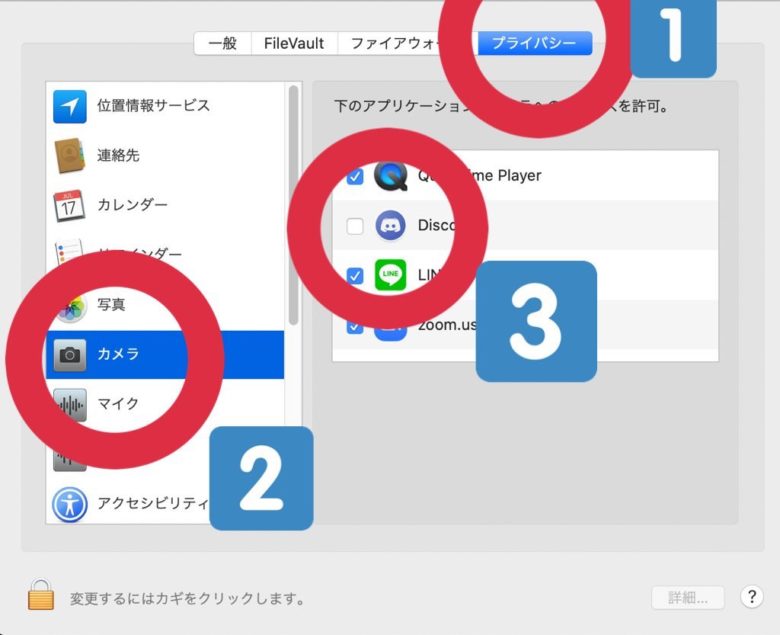
左のアイコン付きプルダウンメニューからカメラを選択し、右のメニューからDiscordのチェックマークを外します。
さいごに
この機能は2020/04/15からわずか5%のサーバーに実装され、一週間ですべてのサーバーに実現する予定です。
まだ自分のサーバーで利用できない場合は、少しの間待ってみましょう。