
マインクラフトを楽しみたいのに、FPSが出なかったり、カクカクで動作が重かったりしませんか?
Optifineの設定を見直したりBetter FPSを適切な設定で利用すればマイクラの動作を大幅に改善することができます。
この記事では、Minecraftを快適に動作させるOptifine設定やシステムを順を追って説明します。
Optifineのインストール
Optifineは描画関係のアルゴリズムを最適化することで、マインクラフトを軽量化を図るModです。また、オプションで三角関数による計算の最適化やレンダー順位の変更による軽量化も実現しています。新バージョンではForgeに依存せず、単体でインストールできるようになりました。
しかし、あとから説明する「Better FPS」はForgeを必要とするので、OptifineとBetter FPSを両方入れたい方はForgeのインストールが必須です。
以下にOptifineのダウンロード・インストール方法を載せておきますので参考にしてみてください。
Forgeを入れたい方はこの記事を参考にしてください。
Optifineの基本設定
Optifineは導入しただけではMinecraftの軽量化等の効果は見込めません。適切なOptifineの設定をしてこそ、描画処理が最適化されて本来の力を発揮できます。ここからはマイクラを一番軽く動作させることのできる設定とその手順を詳しく解説します。
まずはOptifineを導入した状態で起動し、設定からビデオ設定へと進みます。
Render Distanceの設定
この設定が一番効果のある項目です。絶対に自分のPCのスペックにあった値に設定してください。描画距離を最適化します。ベストな設定は8チャンクですが、FPSが極端に低い場合には、最短の2チャンクに設定してもOKです。以下にCPUのパワーと描画距離のおすすめ設定リストを載せておきます。
| CPUのコア数 | 推奨する描画距離 |
| 1コア | 2チャンク |
| 2コア | 4チャンク |
| 4コア | 8チャンク |
| 8コア | 16チャンク |
Optifine グラフィックの設定
グラフィック統括設定
この項目は、他の様々な設定の一括設定ができる項目になります。ここでFastを選択すれば、他の設定項目のうちFast,Fancyから選べるものは、個別に設定していなければここで設定した値になります。マイクラの動作が重い場合にはGraphicsをFastに設定します。
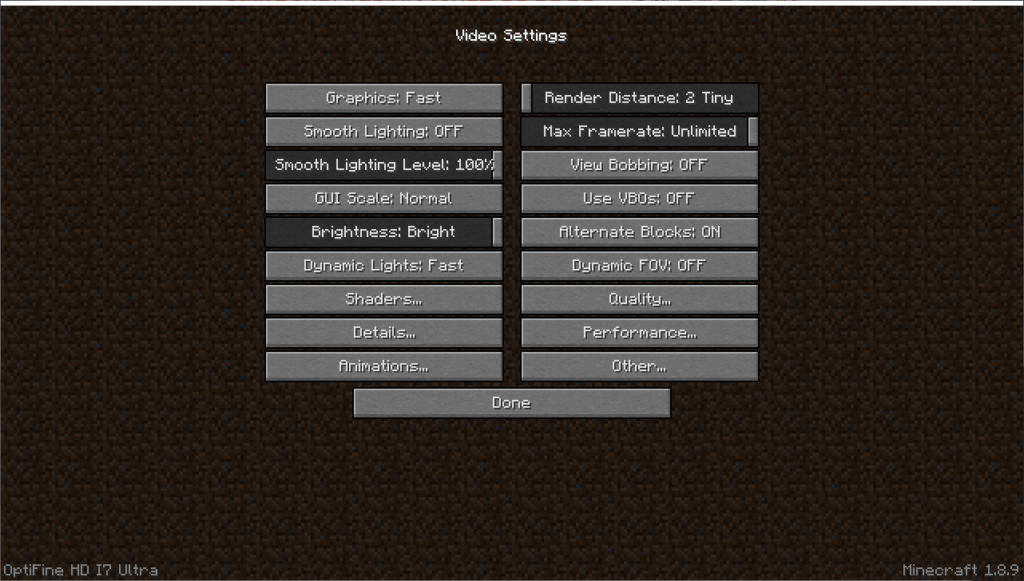
スムースライティングの設定
スムースライティングは光源の処理に関する設定項目です。
例えば、夜に松明を立てたとして、松明からでた光がどのようにあたりを照らすかを変更できます。
具体的には、スムースライティングをONにしている状態では光はブロックごとにとびとびの値を取らず、滑らかに推移します。
一方でスムースライティングをOFFにすれば光はブロックごとにとびとびの明るさを取ります。OFFのほうがマイクラらしいですね。
リアルさ追求の方はONにしたほうが良いと思います。
マイクラの動作が重い方はスムースライティングをOFFに設定してください。
Optifine Qualityの設定
Qualtyに進みます。設定項目が多いので、手順に従ってください。
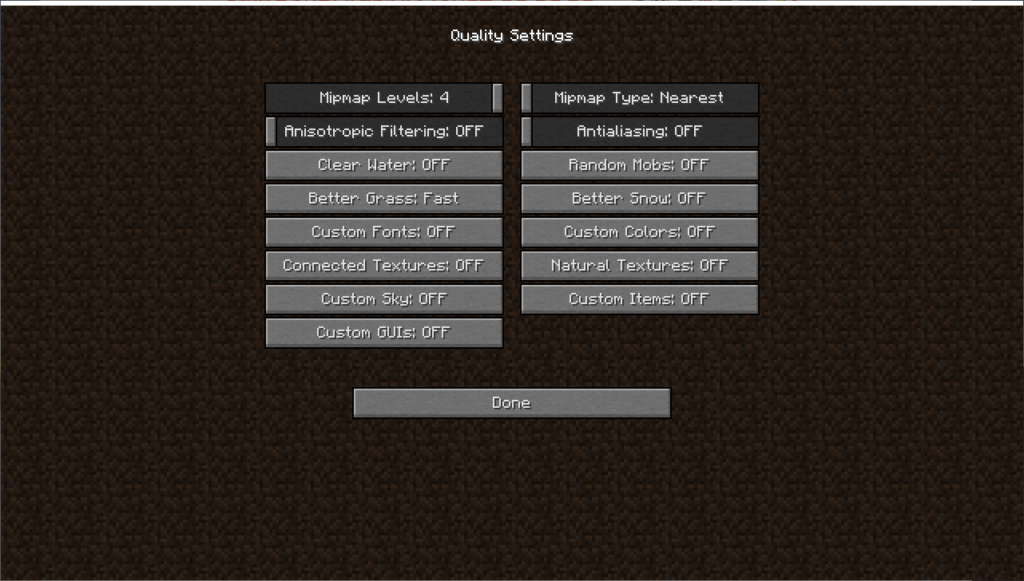
Mipmapの設定
マップマップとはテクスチャマッピングのことです。具体的にはブロックにどのようにテクスチャを貼り付けるかを設定します。
この設定を有効にすると、ブロックの遠近の違いで貼り付けるテクスチャを変更することでジャギー(画面の継ぎ目)をなくしたり、チラチラを防ぐことができます。
マイクラの動作が不安定な方は、マップマップレベルをNearestにします。
水の描画設定
Clear Waterは水の描画方法を設定します。これを無効化すれば、水の描画を荒くする代わりに、FPSの向上を図ります。
マイクラが思い方は設定項目のClear WaterをOFFにします。
草ブロックの描画設定
Better Grassの設定は、草ブロックが隣接するときに、繋げて表示するかどうかを設定します。
Better GrassをFastにします。
カスタムフォントの設定
テクスチャを導入するときに、カスタムフォントを使うかどうかを設定します。
設定項目から、Custom FontsをOFFにします。
テクスチャのつなぎ目の設定
隣り合ったブロックのテクスチャをつなげるかどうかを設定します。
Connected TexturesをOFFにします。
カスタムスカイの設定
空に専用のテクスチャを表示するかどうかを設定します。
Custom SkyをOFFにします。
Custom GUIsをOFFにします。
モブのテクスチャランダム性の設定
モブのテクスチャをランダムなものにするかどうかを設定します。
Random MobsをOFFにします。
Better Snowの設定
Better Snowは、草ブロックに雪が積もっている場合に、隣接する草ブロックも雪で覆われるかどうかを設定します。
Better SnowをOFFにして、描画速度を向上します。
カラーマップの設定
テクスチャでカスタムカラーマップが提供している場合に、それを使用するかどうかを設定します。
この設定をOFFにすると、暗視テクスチャが反映しません。
Custom ColorsをOFFにして、描画速度を向上します。
Natural TexturesをOFFにします。
Custom ItemsをOFFにします。
詳細設定
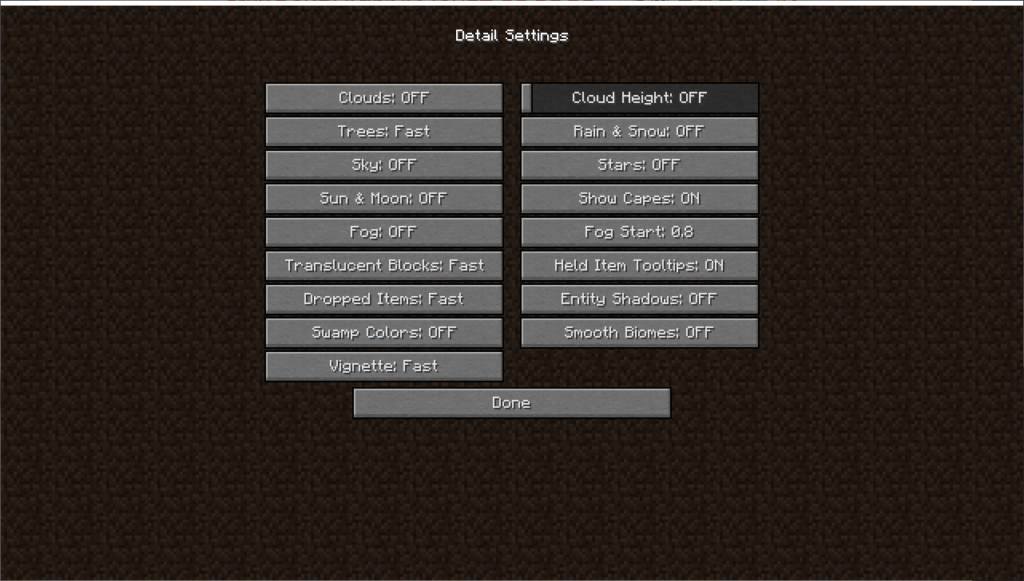
同じくOptifineの設定から、Detailに進みます。
雲の表示設定
雲の表示を変更します。Fancyの場合には3Dの雲が表示されます。Fastの場合には2Dの雲が表示されます。OFFの場合には空に雲は表示されなくなります。高いところで作業することが多い方はOFFにするほうが作業効率があがります。
動作が思い方はCloudsをOFFにして、雲の描画を停止します。
木の描画設定
葉っぱの透過を設定します。
TreesをFastにして、葉っぱを不透過にします。
空の描画設定
SkyをOFFにします。
太陽と月の表示
Sun & MoonをOFFにします。
霧の設定
FogをOFFにします。
Translucent BlocksをFastにします。
ドロップアイテムの描画設定
Dropped ItemsをFastにして、ドロップアイテムを2D表示にします。
画面配色の設定
Swamp ColorsをOFFにします。
画面端の暗さの設定
VignetteをFastにします。
雨と雪の表示設定
Rain & SnowをOFFにします。
星の表示設定
StarsをOFFにします。
エンティティの影の表示設定
Entity ShadowsをOFFにします。
バイオームの境界の描画設定
スムーズバイオームをONにすればバイオームの境目で、ブロックの色や見た目が滑らかに変化します。リアル指向の人はONにすることをおすすめします。
動作に余裕のない方は、Smooth BiomesをOFFにします。
Performanceの設定
Performanceに進みます。
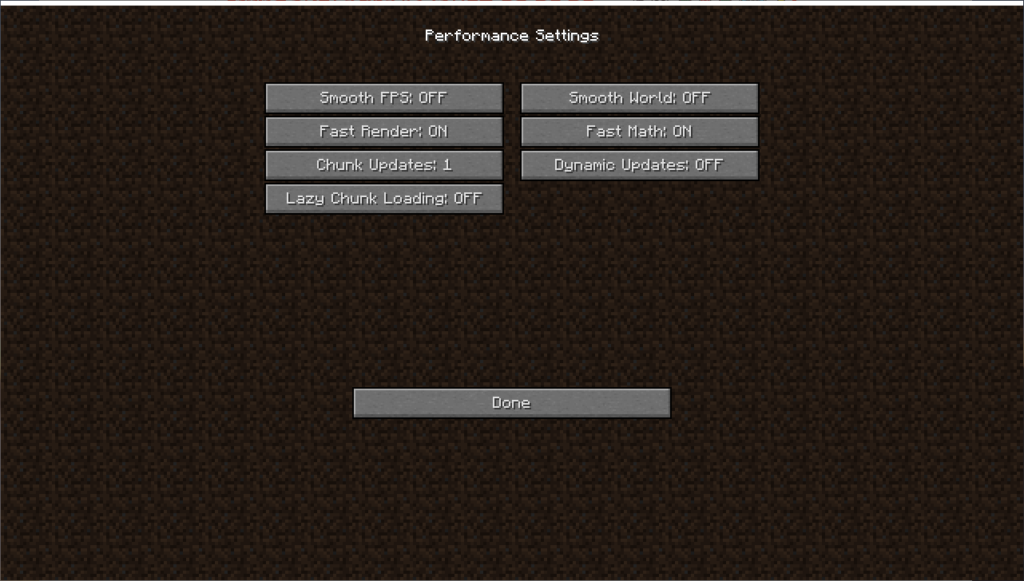
Fast Renderの設定
Fast Renderは、一部機能を制限する代わりに、FPSを向上します。
Fast RenderをONにします。ただし、Fast RenderをONにすると、影Modを導入することができません。
チャンク更新頻度の設定
チャンクを更新する頻度を変更します。チャンクを更新する頻度を遅くすれば、FPSが向上します。
Chunk Updatesを1にして、チャンクの更新頻度を落とします。
Fast Mathの設定
三角関数の計算を切り捨てることで、描画速度を上げます。
Fast Mathの設定をONにします。
Animationの設定
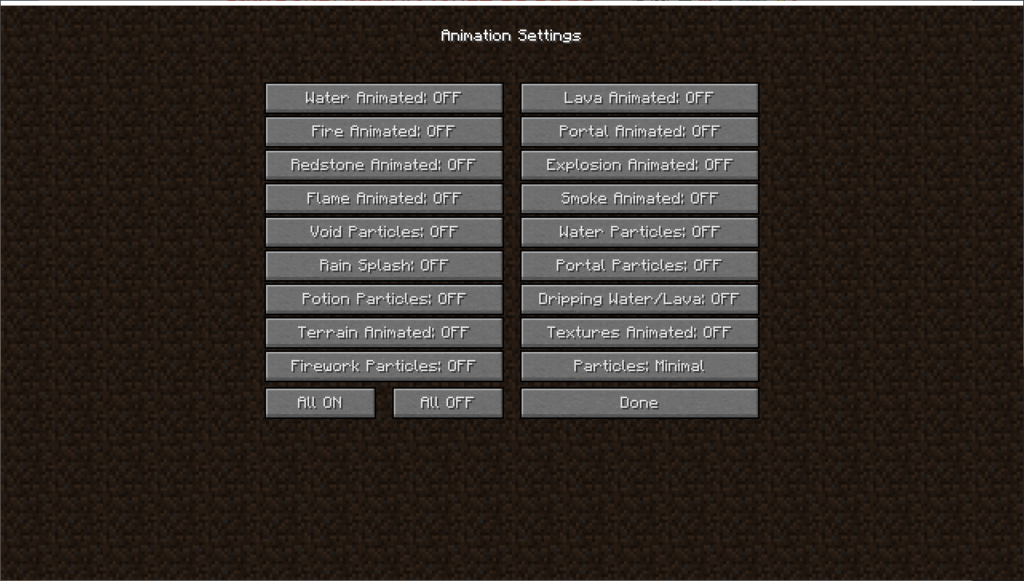
Animationに進みます。
All OFFを押します。
ParticlesをMinimalにします。
BetterFpsの導入
ダウンロードと概要
BetterFpsは三角関数のアルゴリズムを最適化して、マイクラの軽量化を図るModです。インストールにはForgeが必要です。
こちらのページからダウンロードできます。
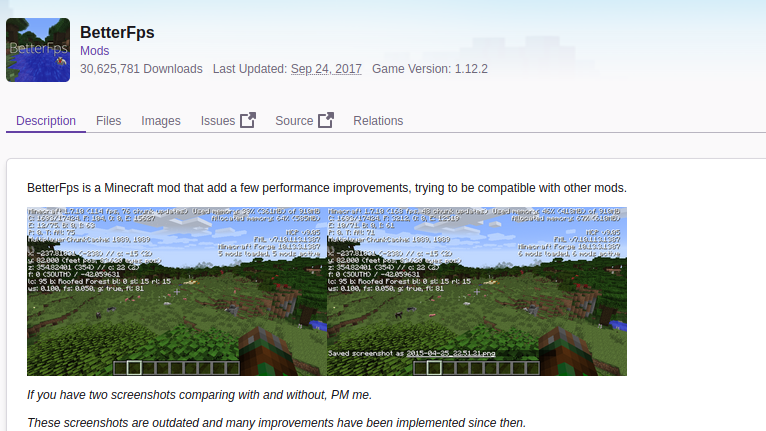
Modsフォルダにそのまま置けば、インストールの完了です。
BetterFPSの設定と使用方法
マインクラフトを開き、F12キーを押します。アルゴリズムを選択するGUIが出るので、自身のPCにあったアルゴリズムを選びます。
それぞれのアルゴリズムがどのような動作をするかが不明な場合は、三角関数の計算にテイラー展開を利用する、Tylerアルゴリズムを選択すると、最大の効果が期待できると思います。
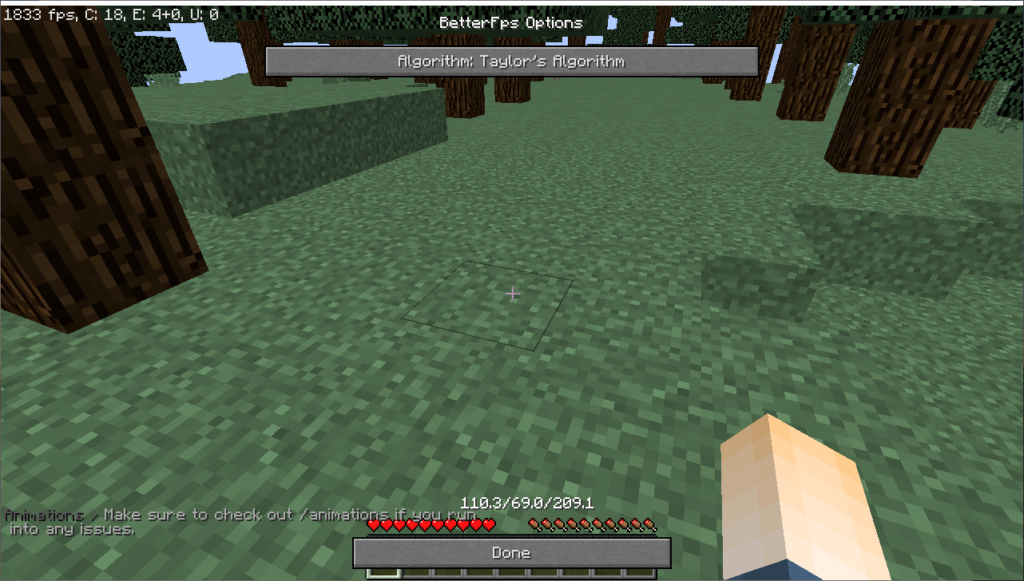
グラフィックボードの設定
描画カードの設定
コントロールパネルから、Nvidiaコントロールパネルを開きます。
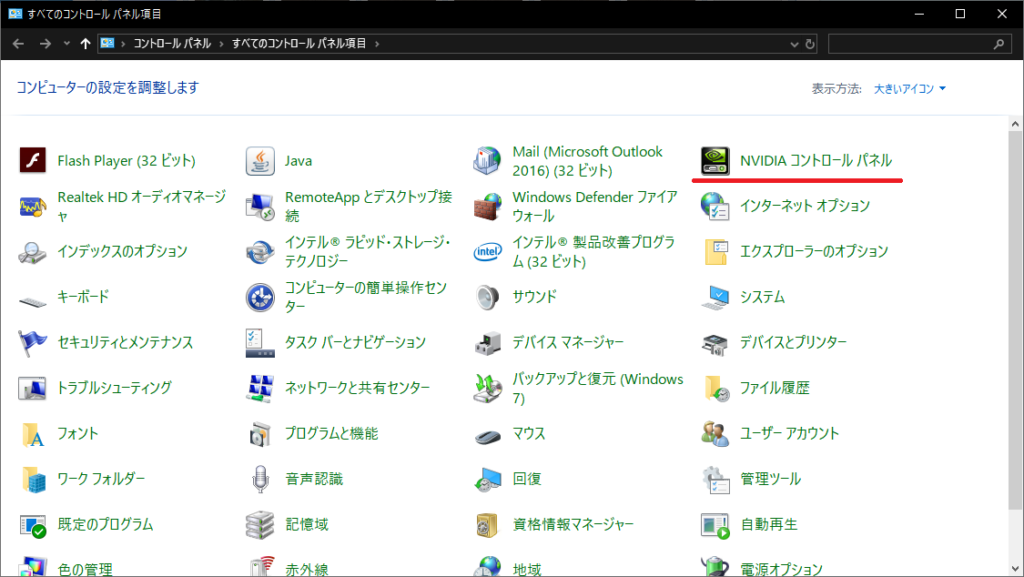
タスクの選択から、3D設定の管理を選択します。
タブからプログラム設定を選び、追加ボタンを押します。
プログラム一覧から、javaw.exeまたはMinecraft.exeを選択します。
テクスチャフィルタリング・クオリティをグローバル設定(ハイパフォーマンス)にします。
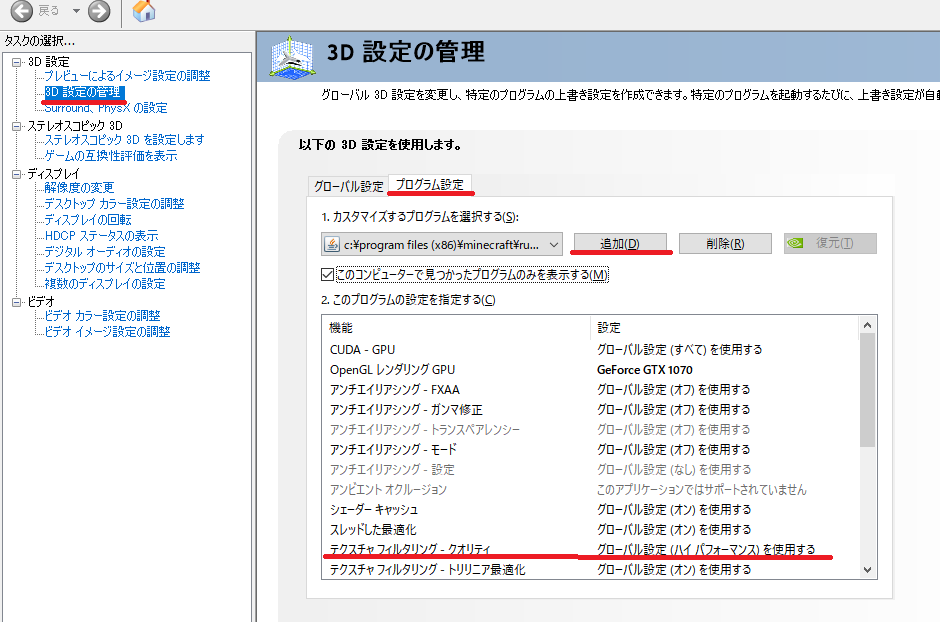
最後に
マインクラフトは想像以上にパソコンに負荷がかかるゲームです。上記のOptifine設定やグラフィックボードの設定を適用しても効果が見られない場合、PCの買い替えをお勧めいたします。
さらに軽くしたい場合は、リソースを多量に食っている常駐プログラムを見直してみると良いです。