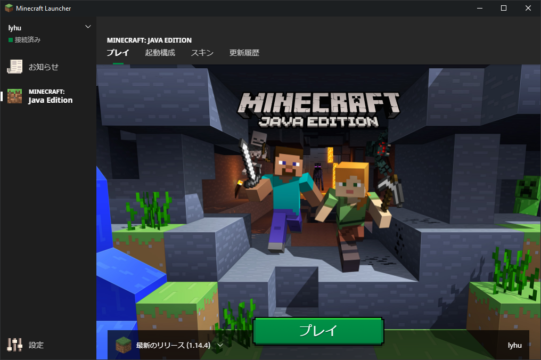
この記事では2020年現在のマインクラフトランチャーの使い方を解説します。
ランチャーのダウンロード
ランチャーは従来と同じようにMinecraft.netからダウンロードできます。
最新バージョンへは自動的に更新されます。
新ランチャーの各種機能
以下が最新ランチャーを開いたときに、最初に表示される画面です。
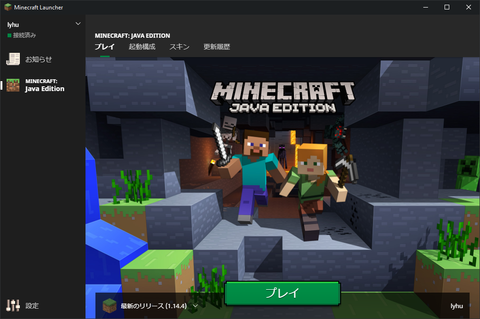
プレイタブ
画面下にある、プルダウンメニューから起動したいバージョンのプロファイルを選択した後、画面下中央にあるボタンをクリックすることで、Minecraftを起動することができます。
起動構成タブ
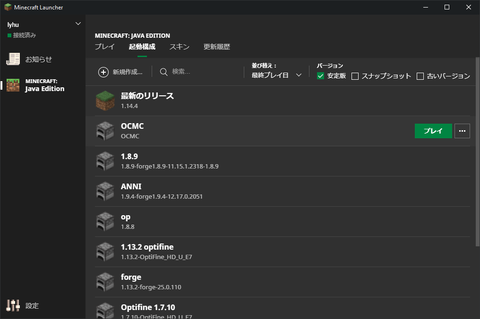
新規作成ボタンから、新しいバージョンプロファイルを作成することができ、追加したプロファイルは下のリストに追加されます。
さきほど説明した、プルダウンメニューに表示される一覧は、ここのリストと同期されています。
バージョンと書かれたところに、3つのラジオボタンがあると思います。それぞれ、安定板・スナップショット・古いバージョンと選択でき、プロファイルを新しく作るときに、バージョンを選ぶところに、それぞれ対応したバージョンが表示されるようになります。
スキンタブ
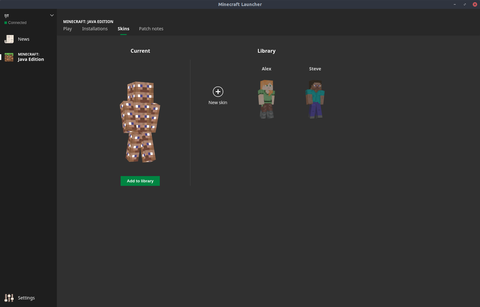
ここでスキンを変更できます。New Skinボタンで新しいスキンを反映できます。
またAdd to Libraryを選択することで、現在のスキンをライブラリに追加でき、スキンを変更する際に楽になります。
更新履歴タブ
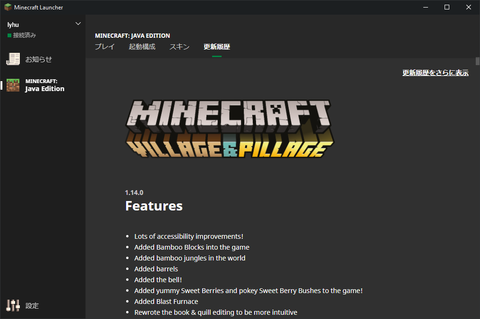
ランチャーやゲームの更新履歴の一覧が表示されます。
アップデートの情報が来たり、実際にアップデートされたあとに覗いてみれば、有益な新しい情報が見つかるかもしれません。
設定タブの使い方
一般タブ
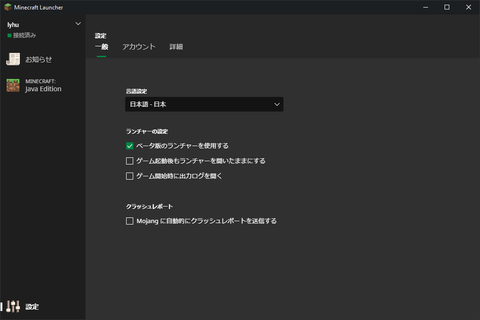
言語設定では、プルダウンメニューから言語を選択することによって、ランチャーに表示される言語を変更できます。
ランチャーの設定では、ベータ版のランチャーを使用することを許可したり、ゲームの起動中にもランチャーを開いた状態にすることにしたり、起動時にログを表示するように設定したりすることができます。
一番下のクラッシュレポートの欄は、異常が発生したときに、情報をMojangに送信するかどうかを選ぶことができます。
アカウントタブ
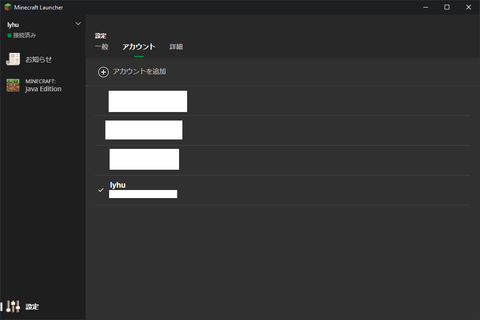
自身が所持しているアカウントの切り替えを行うことができます。
詳細タブ
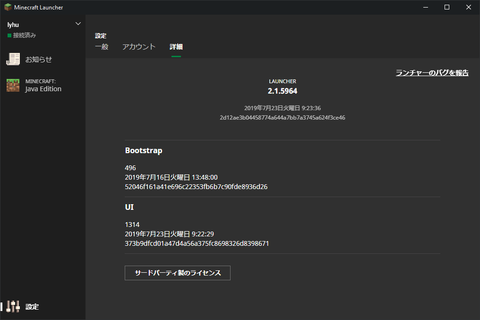
ランチャーのバージョンや、使用しているAPIのバージョンを確認することができます。
デバッグ等に活用でき、有用な情報であると言えます。
最後に
いかがでしたでしょうか。
ランチャーの使い方を完全にマスターして、マインクラフトをより楽しみましょう!