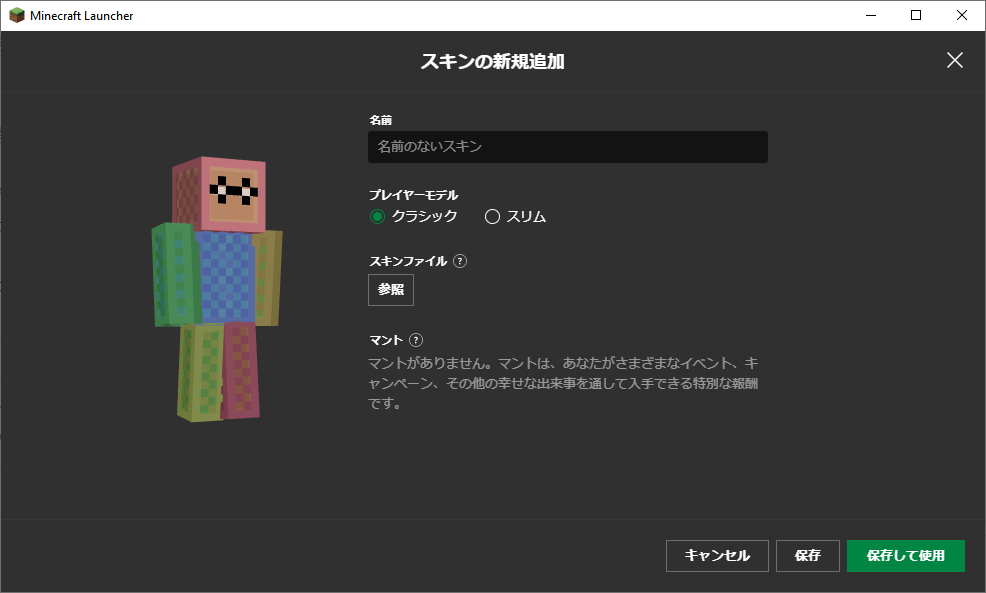
この記事ではマイクラでオリジナルのスキンを作る方法を説明します。自分専用のスキンをつくることでさらにマインクラフトに愛着がわきますよ。
スキンの型をダウンロード
スキンを作るために、マイクラスキンの原型となる型を用意します。この型を使うことで手間と時間を大幅に削減することができ、かつ簡単にスキンを作成することができます。
腕の太いスキン用の型のダウンロード
腕の太いスキンでプレイしたい方は、スティーブの原型を使用することになります。スティーブのスキンは1.7以前から使用されていたクラシックなスキンです。よって、バージョン1.7以前でプレイした際に、スキンが型崩れしないのがメリットです。
腕の細いスキン用の型のダウンロード
1.8以上から追加された、腕の細いスキンでプレイしたい方はこちらをダウンロードします。腕の細いスキンはAlexのスキンで1.8以上のみ対応しているため、バージョン1.7以前でプレイした際にスキンの形が一部崩れます。
スキンのカスタマイズ
さきほどダウンロードしたスキンをカスタマイズして自分だけのオリジナルスキンを作りましょう。
スキン編集用のソフトをダウンロード
スキンを編集するのにWindows付属のペイントを利用すると、スキンの外側が白くなってしまいます。これはペイントが透明色に対応していないためです。そこで便利なのがGimpです。Gimpはフリーソフトで透明色にも対応した画像編集ソフトです。
Gimpを使ってスキンを編集する
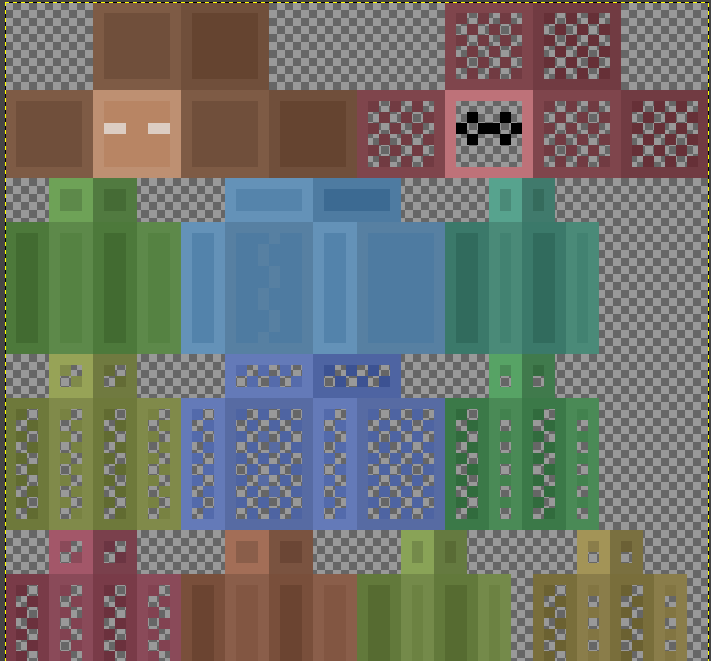
画面中央にある画面にスキンのひな形が表示されています。ここに直接編集を加えることでスキンのカスタマイズが可能です。
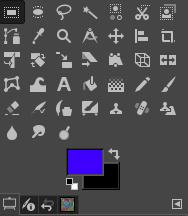
画面左上にパレットがあります。このパレットから色を選び、鉛筆ツールでドットを打っていくことでスキンがカスタマイズできます。
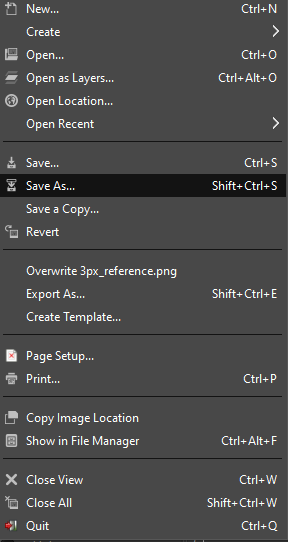
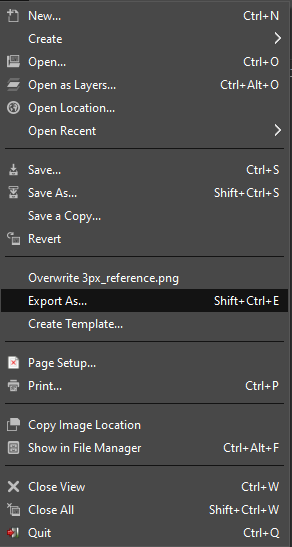
スキンの編集ファイルを保存したい場合は、上の画像の左側のSave AS…をクリックしてください。これを後から開けば前回の編集状態から再度編集可能になります。
スキンをマインクラフトで利用する形に保存したい場合は、上の画像の右側のExport As…をクリックしてください。すると、この画像がマイクラのスキンファイルの形式(pngファイル)として保存されます。
マイクラに作ったスキンを反映する
作ったスキンはMinecraftにアップロードして、はじめて利用することができます。
ランチャーのスキンタブへ移動
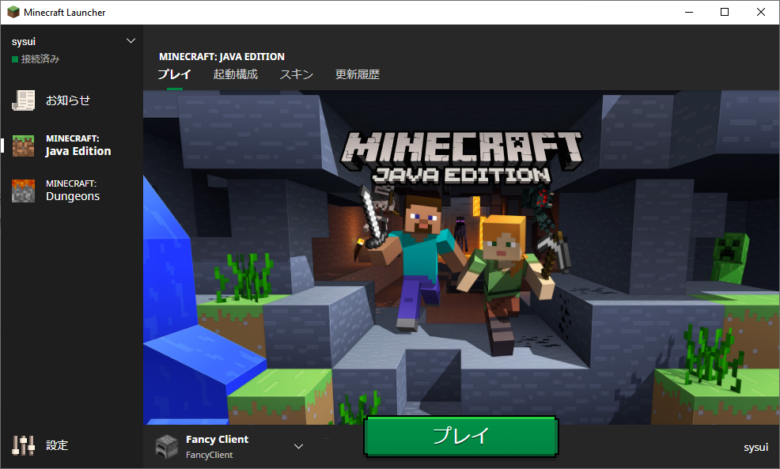
いつも通りにMinecraftランチャーを起動したら、「プレイ」「起動構成」「スキン」「更新履歴」の四つのタブのうち、「スキン」タブへ移動してください。
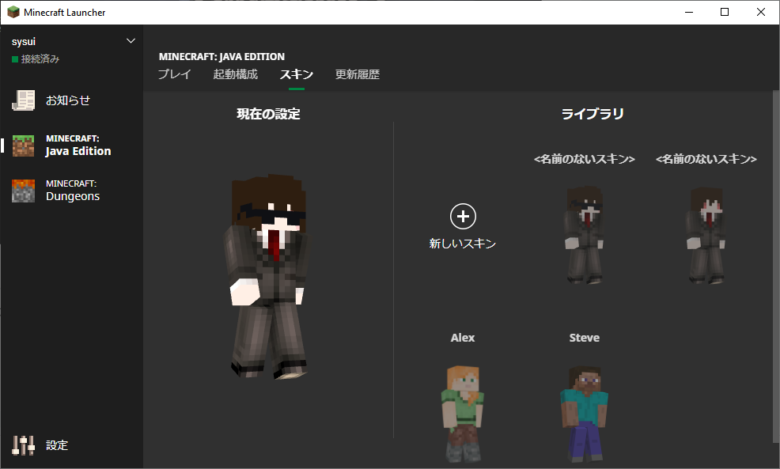
スキンタブには、いままで自分が作ってきたスキンの一覧が保存されています。ここに、いま作ったオリジナルのスキンを登録することで、マイクラのゲーム内でそのスキンを使って遊ぶことができます。
それでは早速、スキンタブ内の画面右側にある「+ボタン」の下に新しいスキンと書かれているボタンをクリックしてください。
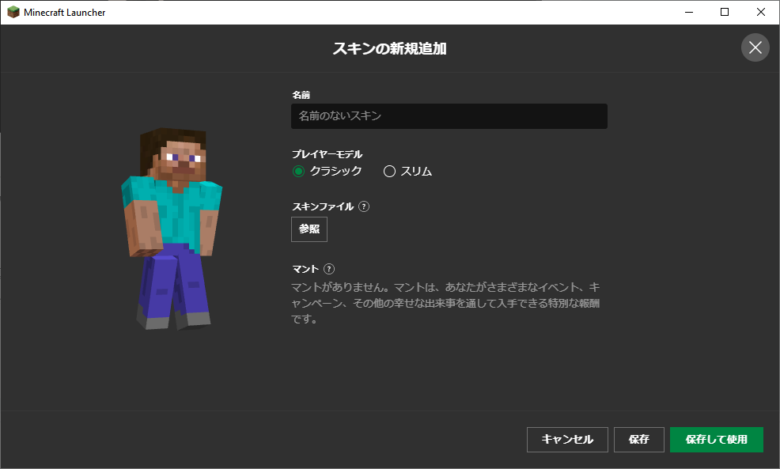
スキンの新規追加という画面に切り替わったことと思います。
名前の欄には自分のスキンの好きな名前をつけることができます。あとで見てもわかるような分かりやすい名前を付けましょう。
次にプレイヤーモデルを選択します。プレイヤーモデルとは先ほど選んだ、「腕の太いスキン」か「腕の細いスキン」のいずれかです。
「腕の太いスキン」を選択した方は、クラシックを選んでください。
「腕の細いスキン」を選択した方は、スリムを選んでください。
スキンファイルは先ほど、マイクラで利用できる形式で保存したスキンファイルを選択します。スキンファイルと書かれた下にある「参照」ボタンを押してください。そして先ほどのファイルを選択します。
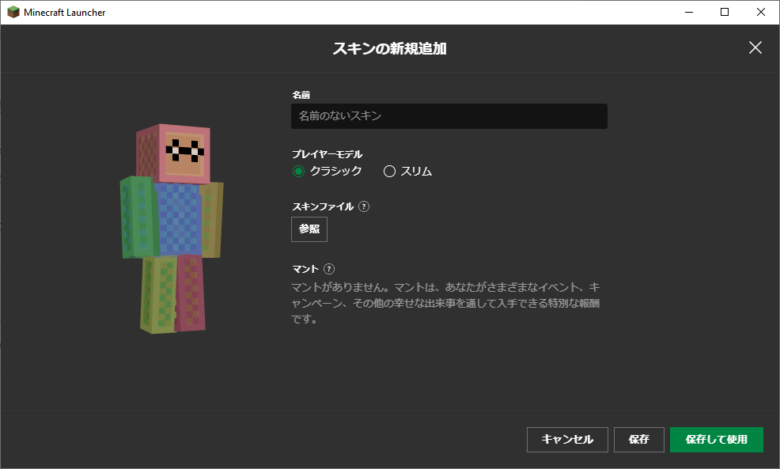
ファイルの選択が完了すると、画面左側にいたスティーブがオリジナルスキンに代わっていると思います。
スキンが間違っていなければ、右下の「保存して使用」を押してください。するとこのスキンが保存され、次回ゲーム起動時からこのスキンが反映されます。