
「MSI Afterburner」はグラフィックボード、通称グラボをオーバークロックするためのソフトウェアです。グラフィックボードはゲームにおいて映像を担うハードウェアです。グラフィックボードをオーバークロックすると、実質的にグラフィックボードの性能を向上させることができます。
ここではMSI Afterburnerの使い方をはじめとして、オーバークロックすることによるゲームの性能変化も検証していきます。
MSI Afterburnerのダウンロード

MSI AfterburnerはMSI社が無料で提供しているオーバークロックツールです。公式サイトから無料でダウンロードすることができます。
公式サイトの一番下にダウンロードボタンが2つあります。一つ目は最新のMSI Afterburnerでもう一つはベータ版のものです。基本的には最新の安定したバージョンを利用するようにしてください。
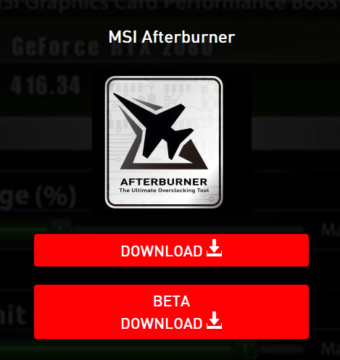
MSI Afterburnerのインストール
前章でダウンロードしたインストーラを利用すれば自動的にMSI Afterburnerがインストールされます。インストーラの指示にしたがって指定された場所にインストールを終わらせましょう。
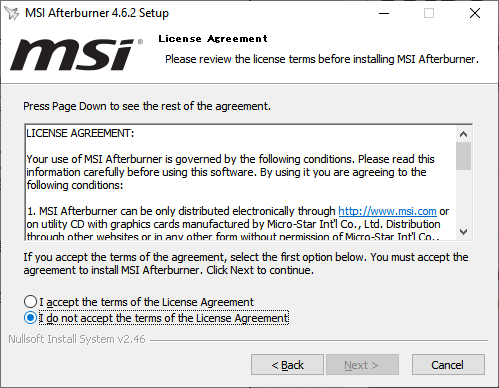
最初に利用規約が表示されますので、ラジオボタンで規約に同意することを示し、次へ進みましょう。
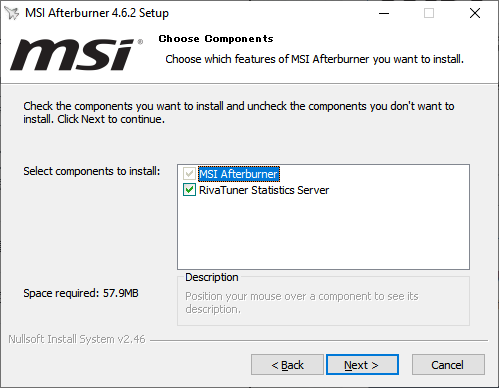
インストールする際に「RivaTuner Statistics Server」というソフトウェアも一緒にインストールするか尋ねられます。おすすめはこちらのソフトも一緒にインストールすることです。
「RivaTuner Statistics Server」はゲーム内にグラフィックボードの状態を表示するためのソフトウェアになります。ゲーム内でリアルタイムのGPU温度やFPS値を図りたい方はこちらのソフトが必須になりますのでご注意ください。
MSI Afterburnerを試してみる

起動させるとMSIをモチーフにしたUIが表示されます。実際にユーザーがコントロールする場所は画面の中央にある5つのバーです。この5つのバーでグラフィックボードを制御することで性能の向上を図ります。
グラボの電圧を制御する「Core Voltage」
グラフィックボードに掛ける電圧を制御するには画面の中央の一番上のバーをいじります。
デフォルトでは+0%に設定されていますが、必要に応じてこれを上げましょう。
電圧を制御するとクロックが伸びやすいという特徴がありますが、あまりに高い電圧をかけてしまうと、グラフィックボードが壊れてしまう可能性があるので、慎重に少しずつ上げるようにしてください。
グラボの機能制限を制御する「Power Limit」
グラフィックボードが成す仕事の上限値を決めるのがPower Limitです。デフォルトでは100%に設定されており、GPUのパワーをフルに活用できるようになっています。
この上限を上げることによって、コアをブーストした際に、上限の引っ掛かってしまうせいで性能が思ったように上がらないといった事態を防ぐことができます。
しかし、この機能はグラフィックボードを守るための機能でもあります。グラフィックボードに偏った負荷がかからないようにデフォルトでは100%のままになっていますが、これを尋常でない程に上げてしまうと、グラフィックボードが予期せず停止したり、最悪の場合壊れてしまうこともありますので、使用する際にはグラフィックボードの温度やファンの回転数をモニターしながらにしましょう。
グラボの温度制限を制御する「Temp. Limit」
グラフィックボードの最適な温度はセ氏50度付近であると言われています。しかし、オーバークロックをしたグラフィックボードでは容易にその想定値を超えることがしばしばあります。よってほとんどのグラフィックボードでは、この温度制限によってグラフィックボードの性能が滞ってしまうことのないように、高めに設定されています。
しかし、グラフィックボードをオーバークロックするにあたり、この制限が時には邪魔になってしまうことがあります。そのため、この制限をオーバークロックするときに限り一時的に上げることで、いままで行き詰っていた性能の向上がさらに躍進することもあります。
こちらも先ほどのPower Limitと同じように状況に合わせながら、モニターを欠かさずに制御することによってベストパフォーマンスを得ることができますので覚えておいてください。
グラボの肝コアクロックを制御する「Core Clock」
コア・クロックとは、GPUが動作する帯域のことを指します。GPUの実質性能はコア数にこのコア・クロックを乗じたものになります。よって、最新のグラフィックボードはコア数を増やすほか、このコア・クロックを上昇させることによっても性能を向上させようとしています。
これを、メーカーが設定した値以上にオーバークロックすることによって性能を引き出すのがこちらの設定項目になります。
ただし、この設定項目は他のものに比べて非常にデリケートなものになります。低負荷時に行けると思って設定した値が、ゲーム中やベンチマーク中にグラフィックボードが停止してしまうということもしばしば起こりえます。よって、このコアクロックは細心の注意を払って制御する必要があります。
おすすめの調整方法は、ベンチマークで低いほうから少しずつ値を上げていって、性能の頭打ちを調べ、電源効率なども考慮して、あなたのグラフィックボードにあった適切な設定値を見つけることです。
メモリクロックを制御する「Memory Clock」
メモリクロックはGPUオーバークロックにおいて二番目に重要な設定項目です。グラフィックボードの中には、メインメモリとは別にテクスチャやUV情報を記憶するためのメモリがあります。そのメモリはメインメモリとは独立しており、グラフィックボードに全管理を任されています。よって、このメモリの動作速度、すなわちメモリクロックをブーストすることによって、ゲームの性能を向上することができます。
グラフィックボードのオーバークロックの手法の定石がまずこのメモリクロックを決め打ちすることです。メモリクロックは他の設定項目に比べて設定できる幅にあそびがあるので、下手な値に設定しない限りは動作することができます。よって、この項目を先に設定してから他の項目を決めていくのが短時間でハイパフォーマンスを出すための秘訣なのです。
第一章まとめ
第一章ではMSI Afterburnerの各機能を試してみました。第二章では実際にベンチマークを行って、どの設定がどれだけゲームパフォーマンスに影響を与えるのかを調査したいと思います。
