
Minecraft with RTXのβテストがついに開始され、ダウンロード・プレイ可能となりました。
このβテストは、オープンベータテスト形式となっており、一般の方も全員参加することができます。ただし条件として、Minecraft統合版を所持していることが必要です。
それでは、Minecraft with RTXのダウンロード方法とインストール方法を見ていきましょう。
Minecraft with RTXのダウンロード方法
WindowsストアでXbox Insider Hubをダウンロードする
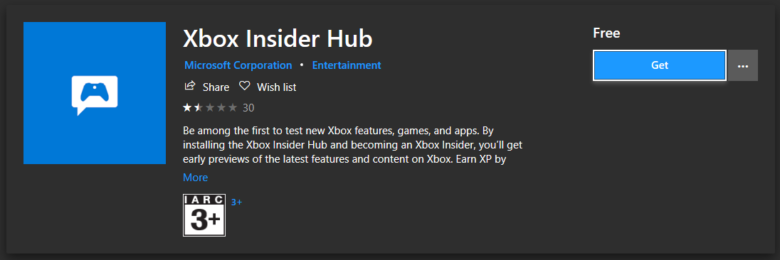
Windows 10をご利用の方は、Microsoft Storeから検索をかけるとすぐに見つけることができます。
検索窓に「Xbox Insider Hub」と入力してEnterを押下すればアプリの検索ができます。
Xbox Insider Hubのダウンロードは無料でできます。
ダウンロードが完了したら、先ほど押した「入手」ボタンが「インストール」ボタンに変わっていると思いますので、そちらを押してインストールを完了しましょう。
Xbox Insider Hubに参加
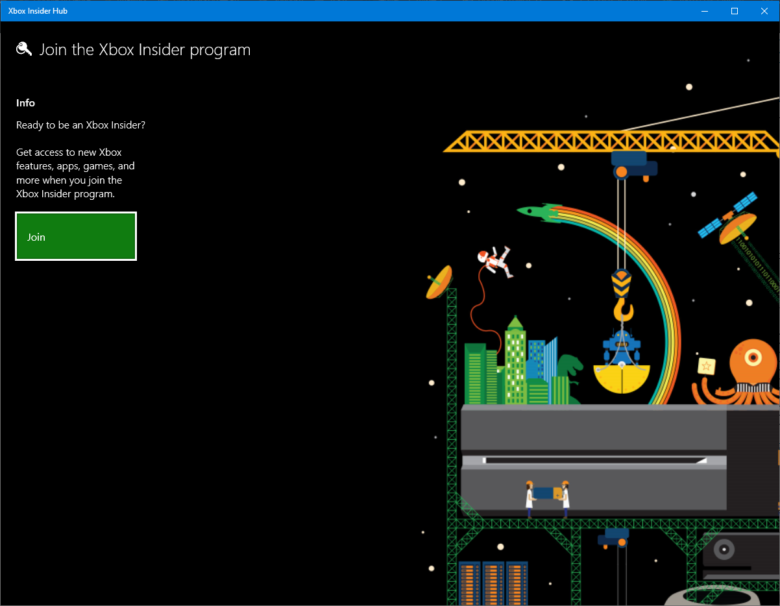
アプリを開くと上のような画面が出ると思います。画面左中央の参加ボタンを押してください。
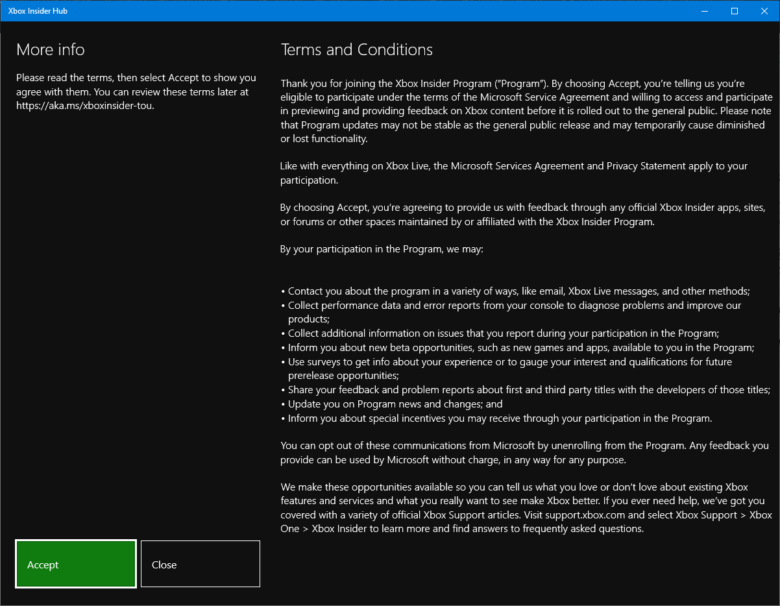
このアプリの利用にあたっての規約が表示されますので、「同意」ボタンを押して次に進みましょう。
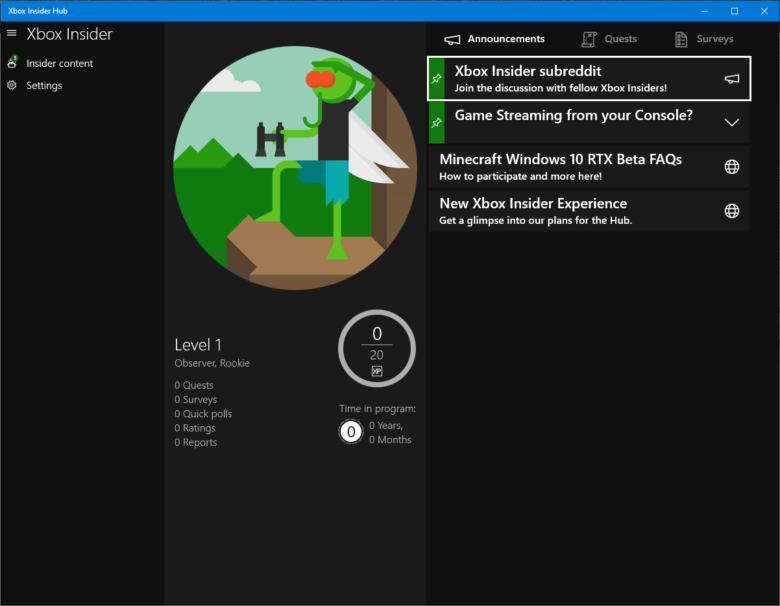
次にXbox Insider Hubのホーム画面が表示されます。
左側にある「Insider Content」を押すと、現在参加可能なβテストの一覧が表示されます。
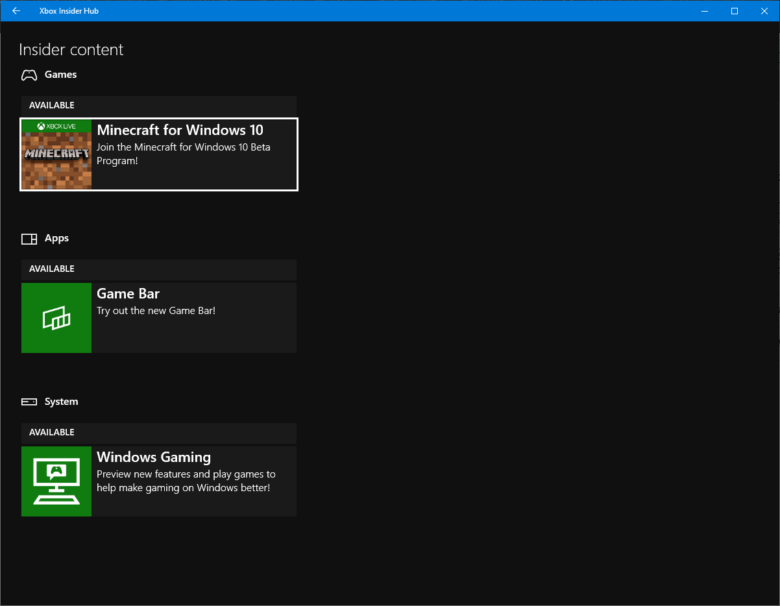
この中から一番上に見える「Minecraft for Windows10」を選択してください。
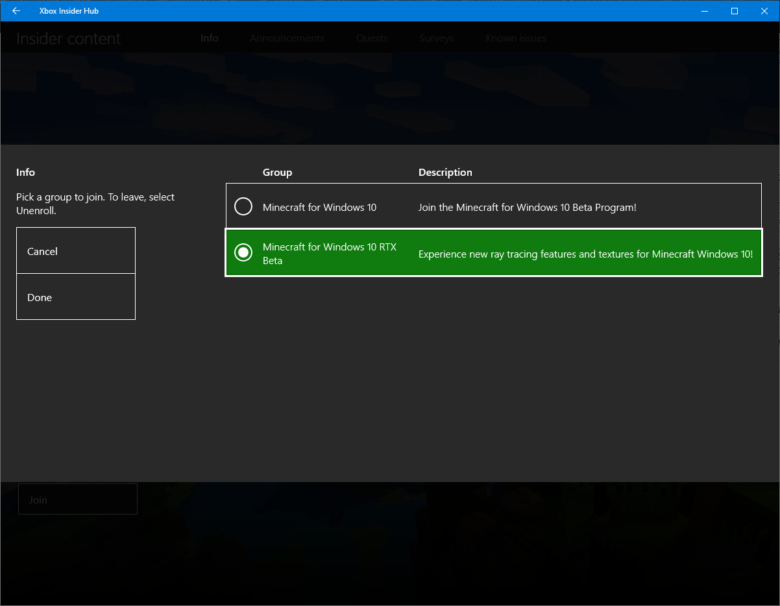
選択が完了すると「Minecraft for Windows 10」と「Minecraft for Windows 10 RTX Beta」の二つが表示されるので、したの「Minecraft for Windows 10 RTX」を選択し、完了を押してください。次に利用規約が表示されますので同意してください。
ここでWindows 10のMinecraftを所持していない場合には先に進めません。購入手続きを完了すると、このβテストに参加することができます。

Microsoft Storeに戻ると、自動的にアップデートが開始されています。インストールの完了まで暫く待ちましょう。
Minecraft with RTXを起動する
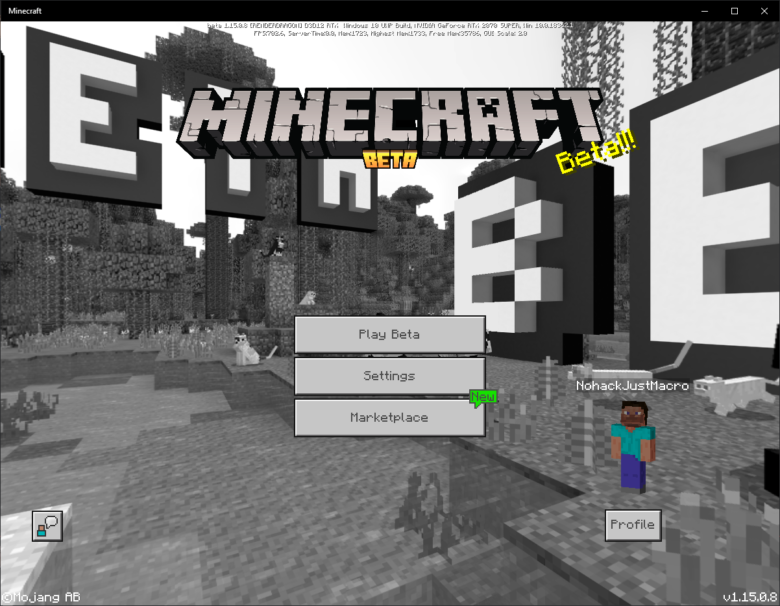
Minecraft with RTXのダウンロード・インストールが完了したかたは、すぐにプレイを開始することができます。
しかし、Minecraft with RTXとしてアプリが別に存在するわけではありません。通常のMinecraftがRTX仕様になるため、いつも通りの起動方法でMinecraftを立ち上げることによって自動的にMinecraft with RTXとして起動します。
Minecraft with RTXのプレイ方法

Minecraft with RTXでRTX機能をONにした状態で遊ぶのは、専用のワールドが必要です。現在のところ、自分自身のワールドでRTX機能をONにするのは不可能のようです。
RTX機能に対応したワールドをダウンロードする
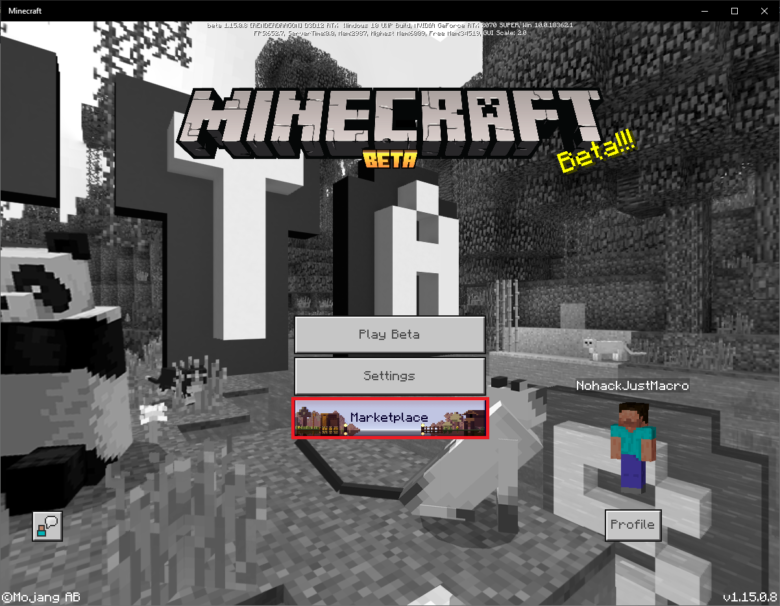
ワールドのダウンロードはマーケットプレイスから行えます。Minecraftを起動した画面にある「Marketplace」ボタンを押してマーケットプレイスを開きましょう。
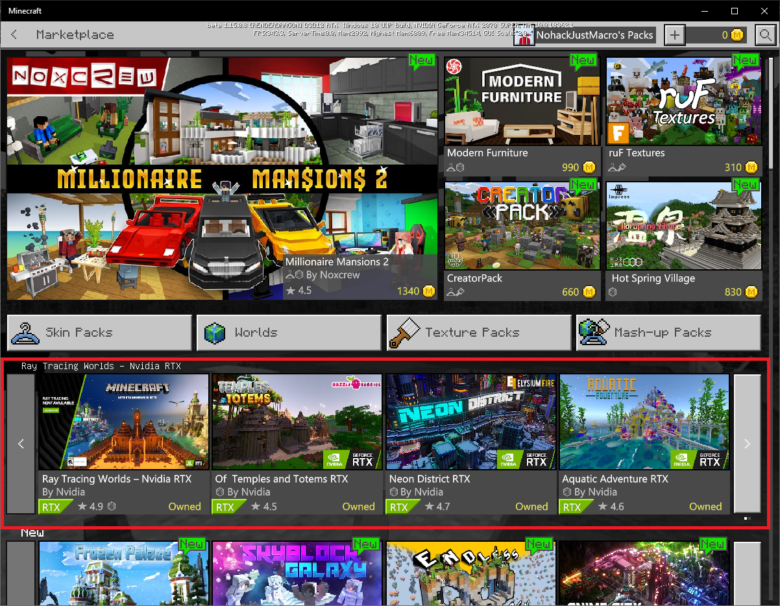
RTX機能に対応したワールドは赤く囲ったところにあるものです。これらのRay Tracing WorldsでRTX機能を使うことができます。
それでは赤いところをクリックしてください。
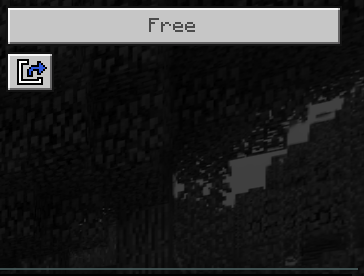
画面右上のFreeとかかれたボタンを押すことによってダウンロードできます。このボタンを押すと、RTX機能に対応したワールドを一括でダウンロードすることができます。
RTX機能に対応したワールドを開く
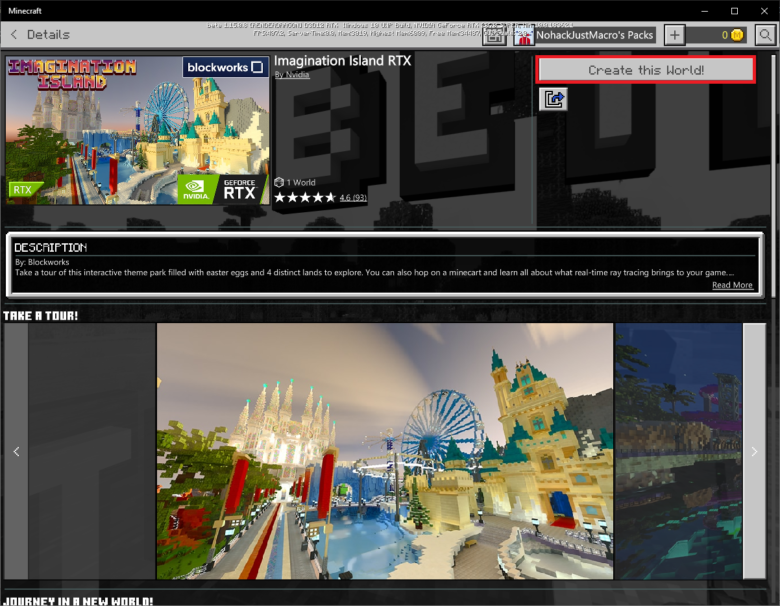
遊びたいワールドを選択して詳細画面に行きます。画面右上にワールドの作成のボタンがありますのでクリックしてください。
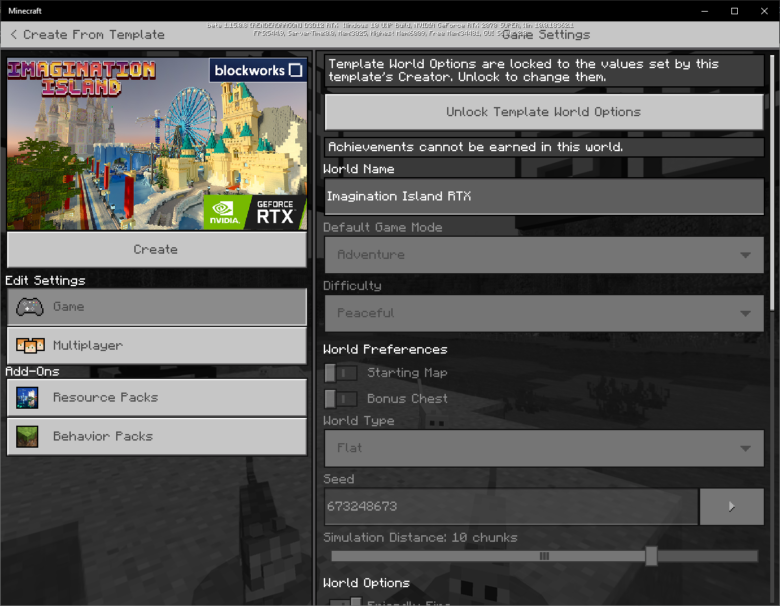
「Unlock Template World Options」を押すと、自動的におすすめの設定が反映されますので、余計な設定が面倒という方は押してください。
あとは通常のワールドと同じく作成ボタンを押すことによって、世界を生成できます。
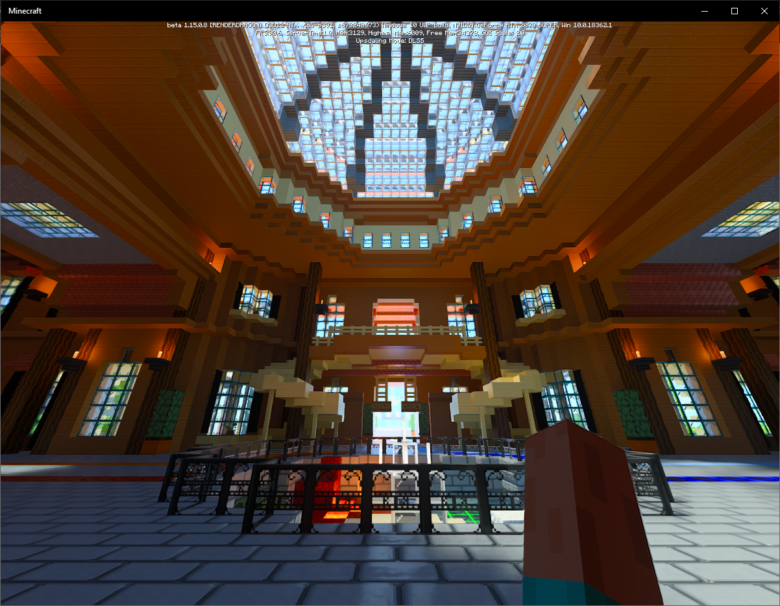
生成が完了すると自動的にワールドに入ることができます。
RTXの詳細な設定方法
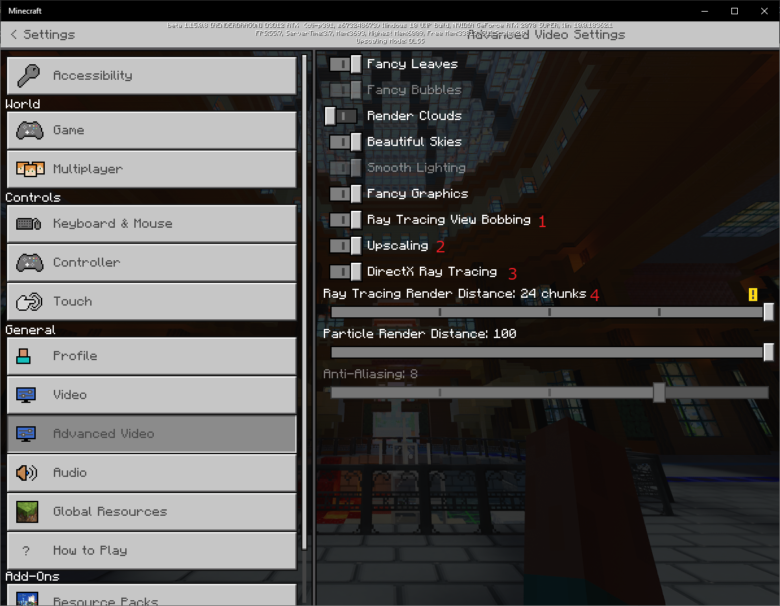
設定画面を開き、「高度なビデオ設定」を開きます。それぞれの設定項目について解説します。
1.レイトレーシングを有効にして画面の揺れを表現する
この設定をオンにすることで、プレイヤーの移動や落下の際に画面が揺れるようになります。
この設定はレイトレーシング機能があるときにのみ有効になります。
2.DLSS機能を用いた描画機能の向上を有効にする
Minecraft with RTXでは、NVIDIAが開発したDLSS 2.0を利用して、詳細なテクスチャの表現を実現しつつFPSの向上を可能にする技術を利用できます。
この設定をオンにすることで、DLSS 2.0をレンダーに使用できるようになります。よって、よりきれいな画面、より快適なゲームプレイを求める方は設定を有効にすることをおすすめします。
3.レイトレーシング機能を有効にする
この設定項目をオンにすることで、RTX機能を用いたレイトレーシングを有効にできます。
RTX機能の有無による違いを確認したいときには、ここの設定からオン・オフを切り替えましょう。
4.レイトレーシングの有効範囲を設定
この設定項目は、描画距離の設定とは異なり、レイトレーシングをどこの範囲まで適用するかを設定することができます。
よって、遠くにはレイトレーシングを無効にし、近くにだけレイトレーシングで美しい画面を表現するといったことが可能です。逆はできません。
通常の描画距離を設定したい場合にはレイトレーシング機能を切ってからでないとできません。