
Valorant(ヴァロラント)が起動せずに困っているという方がリリース以降、頻繁に現れています。Valorantの配信元であるRiot Gamesもこの不具合の存在を認めていますが、明確な解決方法は提案していません。
そこで、この記事ではValorantが起動しない原因とその解決方法を実際のケースを参考にしながら、効果的な対処法から順に詳しく解説します。
Valorant(ヴァロラント)が起動しない原因
Valorantが起動しない一因として挙げられることが、Vanguard(ヴァンガード)が有効化されていないことです。
Vanguardは、Valorant専用のアンチチートシステムで、プレイヤーの不正行為を監視する役割を担っています。ValorantはVanguardが正常に起動していないとゲーム自体が起動しない仕様となっているため、ユーザーがVanguardを無効化したり、OSの問題でVanguardが正しく動作しない場合、Valorantが起動しなくなります。
1.Valorant(ヴァロラント)が起動しない場合の簡単な解決方法
1.PCを再起動する
VanguardはPC起動時に自動で立ち上がる仕組みになっています。
既にPCが起動している場合、後からVanguardを起動しても、Valorantをプレイすることはできません。
したがって、一度PCを再起動してVanguardを確実に起動させることが重要です。
2.再起動後もVanguardが起動しない場合
再起動後にVanguardが自動的に立ち上がらない場合、スタートアップにVanguardが自動的に起動するように設定する必要があります。
まずはタスクマネージャを起動します。タスクバーを右クリックして表示されるメニューから、タスクマネージャーを選択してください。
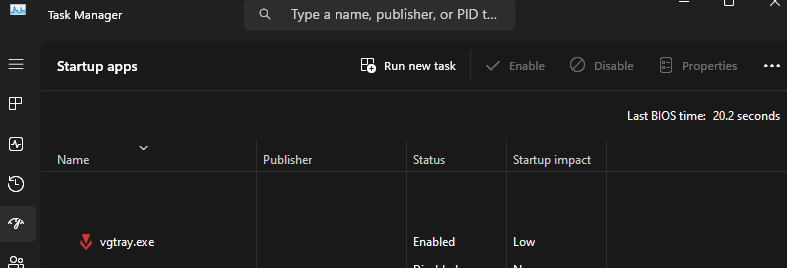
次にタスクマネージャーに操作を移動します。タスクマネージャー内にあるスタートアップ設定を開いてください。
一覧から「vgtray.exe」というソフトウェアを探してください。これが見つかったら、右クリックして「有効化」を選択してください。
設定を有効にしたら一度PCを再起動させ、Vanguardを通常通りに起動するか確認してください。
2.管理者権限で起動する
Valorantが正常に起動できないとき、外部のソフトウェアやライブラリを適切に読み出せていないことがあります。Valorantを管理者権限で起動することにより、権限不足によるそれらのエラーを解消することができます。
先ずはValorantのアイコンを右クリックしてメニューからプロパティを開きます。

次にプロパティの中の互換性タブを開き、中の「管理者としてこのプログラム」を起動するにチェックを入れます。
同様に下のエリアにある、互換モードで起動するという項目で、Windows 10を選択するという手も可能です。
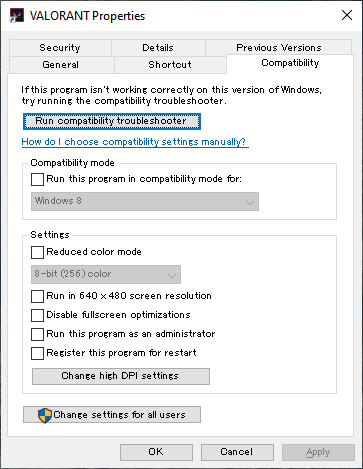
次に「C:\Riot Games\VALORANT\live\ShooterGame\Binaries\Win64」をエクスプローラで開き、中の「VALORANT-Win64-Shipping.exe」のプロパティを同様に開き、互換性タブから管理者として起動するにチェックを入れて適用してください。
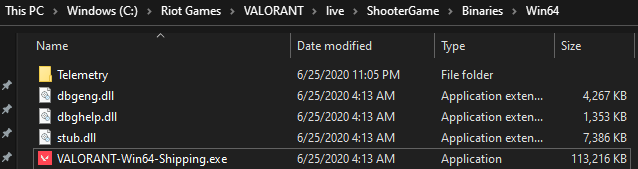
以上の一連の作業が終わったら再度Valorantを起動して、エラーがないか確認してください。
3.VGCサービスの有効化
Vanguardが起動していても、Vanguardによって副次的に呼び出されるVGCと呼ばれるサービス(デーモンのこと)が無効化されている場合、Valorantが起動されずにエラーメッセージとともに終了することがあります。以下の手順でVGCを有効にしてください。
ファイル名を指定して実行から「services.msc」を呼び出します。WindowsキーとRキーを同時に押して、出てきたダイアログのメッセージボックスに「services.msc」と入力しEnterキーを押してください。
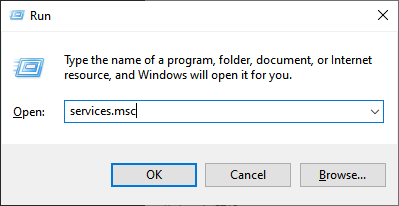
services.mscを起動すると、Windowsで管理されているサービス一覧を表示するウインドウが現れます。
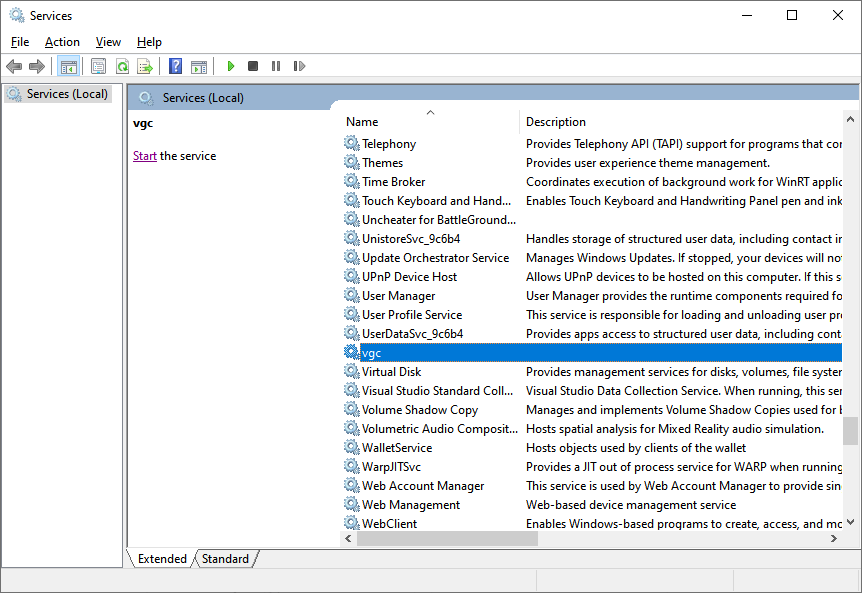
この中から「vgc」と名付けられたサービスを探してください。探す際には、項目タブの名前をクリックし、アルファベット順に直してから見つけるのがベターです。
vgcを見つけたら、右クリックして表示されるメニューのうち、プロパティを選択してください。
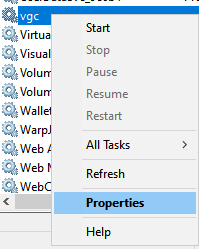
ここでvgcに関するローカルでのプロパティが表示されるので、一般タブにある「スタートアップの種類」のプルダウンメニューを開いてください。
プルダウンメニューから、スタートアップの種類をマニュアルに変更し、親ウインドウの「OK」をクリックし、内容を保存してください。
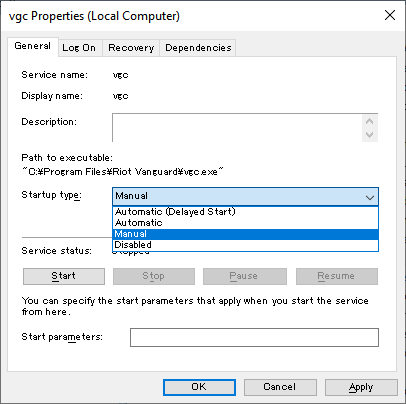
この設定が終わったらWindowsを再起動し、Valorantが起動するか確かめてください。
4.Valorant(ヴァロラント)の再インストールで解決する場合
上のステップを踏んでもVanguardが起動されない場合、インストールのミスが考えられます。一般にインストールの最中にネットワークのトラブルや、ディスクの空き容量が足りなくなった場合等、正常にインストールがされなかったときに、このようなバグが起こる可能性があります。
よって、一度Valorantをアンインストールし、改めてインストールしなおしてみてください。
Valorantをアンインストールする方法は、次の通りです。
まずスタートボタンを押して設定を開きます。
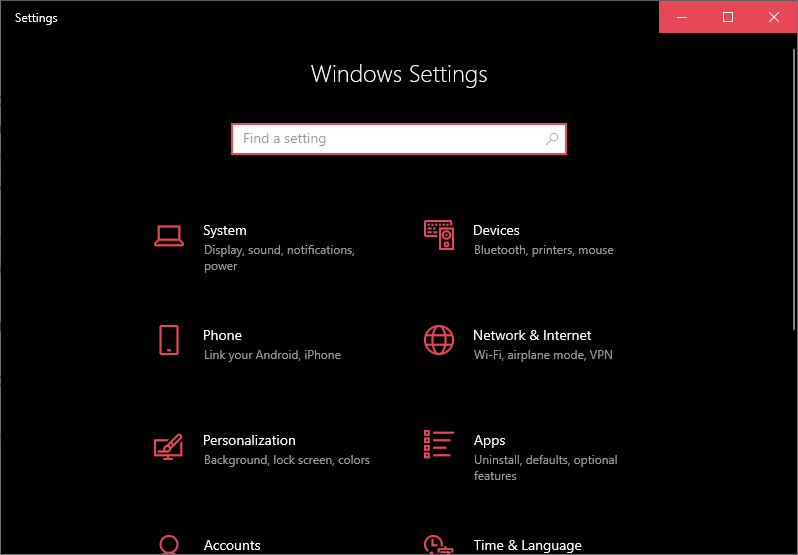
設定からアプリケーションの設定を開きます。
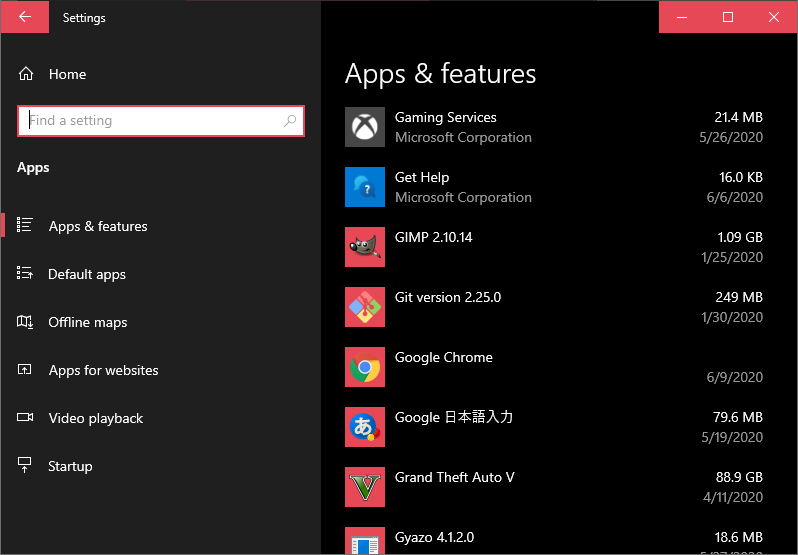
ここに現在PCにインストールされているソフトの一覧が表示されますから、この中からValorantを探してクリック、アンインストールを押してください。
また、このときValorantと一緒にVanguardもアンインストールするようにしてください。
Riot Gamesのネットワーク関連の不具合
特定の地域でRiot Gamersのネットワーク障害が発生している場合があります。この場合、Riot Games側での対応を待つ必要があります。
PCのメモリ、あるいはディスクのエラー
メモリやディスクの故障・劣化により、プログラムが正常に起動しないことがあります。特に古いPCでは、このようなハードウェアエラーの可能性も考えられます。メモリやディスクの健康状態を確認し、必要に応じて交換を検討してください。
メモリ(RAM)の増設
メモリ容量が不足していると、ゲームの読み込みや動作が遅くなるだけでなく、起動時にエラーが発生することもあります。最低でも8GB、推奨は16GB以上のRAMを搭載することで、VALORANTをスムーズにプレイできます。
ストレージ(SSD)への換装
HDDからSSDに換装することで、ゲームの起動時間が大幅に短縮され、全体的なパフォーマンスが向上します。特に、ゲームファイルの読み込み速度が速くなるため、起動しない問題の解消にも繋がる可能性があります。


